A Purchase Order (PO) in SAP MM (Materials Management) is one of the most crucial documents in procurement and supply chain management, ensuring seamless transactions between buyers and vendors.
In today’s fast-paced business environment, optimizing purchase order processing can lead to cost savings, improved vendor relationships, and streamlined supply chain operations.
This guide will cover everything you need to know about SAP MM purchase orders, including PO creation, types, approval workflows, integration with accounts payable (AP), and best practices for automation.
Whether you’re an SAP consultant, procurement manager, or business analyst, understanding purchase orders in SAP MM can help enhance procurement efficiency, reduce maverick spending, and improve inventory management.
Additionally, we’ll explore how automating POs in SAP MM can reduce errors, ensure compliance, and optimize cash flow—key factors that drive enterprise profitability and cost optimization.
Table of Contents
1. Why Purchase Orders Matter for Businesses
- For companies leveraging SAP ERP, a well-defined purchase order process is essential for:
- Reducing procurement costs through better vendor negotiations
- Avoiding duplicate purchases and ensuring accurate invoice matching
- Ensuring compliance with contract terms and supplier agreements
- Enhancing cash flow management through optimized payment terms
With SAP S/4HANA, businesses can further improve their procurement automation, invoice reconciliation, and supplier collaboration—making it easier to manage direct and indirect procurement processes effectively.
Purchase Order is a part of Procure to Pay (P2P) cycle of SAP
Procure to Pay (P2P) cycle starts from Purchase Requisition (PR) and finish with payment to the vendor. Below are the components of P2P Cycle Purchase Requisition --> Purchase Order --> Good Receipt --> Invoice Receipt --> Vendor Payment
We will start with configuration of Purchase Order in this post.
Also we will have a look on different types of Purchase Orders, their goods receipt as well as respective invoice receipt.
2. What is Purchase Order in SAP
Purchase order in sap is a type of legal contract which binds the supplier to supply the described materials or services & purchaser to pay after receiving the described materials or services.
So purchase order should contain
- A Vendor/Supplier.
- Purchase Organization structure like -Who is the contact (Purchasing group/Purchasing organization etc).
- Material details.
- Delivery date.
- Quantity
- Price
- Delivery cost
- Taxes.
- Delivery address
2.1 Different Purchasing Scenarios in SAP
There are different types of purchase orders in SAP.
- Scenario 1: Standard Purchase Order
- Scenario 2: Consignment Purchase Order
- Scenario 3: Third Party Purchasing
- Scenario 4: Stock Transport Order (STO)
- Scenario 5: Subcontracting Purchase Order
3. Scenario 1: Standard Purchase Order
Standard purchase order specifies the materials being procured, their quantity, agreed price and delivery date.
Standard PO does not has and type of special purchasing like subcontracting or consignment purchasing where purchaser is not charged till they withdraw the materials for actual consumption.
Configuration of standard purchase order
3.1 Define Document Types for Standard Purchase Orders
Purchase Orders are managed as document types in SAP
Document types decides a lot of factors.
For our car business, we will use standard document type “NB” for standard purchase orders
SPRO –> Materials Management –> Purchasing –> Purchase Order –> Define Document Types for Purchase Orders
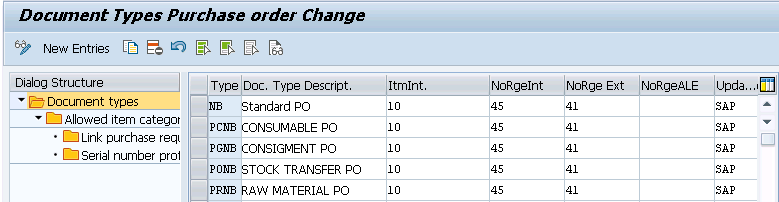
Select “NB” and click on “Allowed Item Categories”
3.2 Item Category
Item category defines how the procurement of a material or service item is controlled.
For example – Item category determines the field selection or determines whether a goods receipt or invoice receipt is to follow.
There are below item categories available
- Standard
- Consignment
- Subcontracting
- Third-party
- Stock transfer
- Service
- Material unknown
- Material group
- Text
Examples
Some Examples of Item category control --> "Standard" Item Category requires goods receipts and invoice receipts. --> In "Consignment" item category, invoice receipts are not allowed. --> For item category "Subcontracting", components to be provided are presented on a screen.
We have selected three item categories which are allowed with our standard purchase order document type “NB”
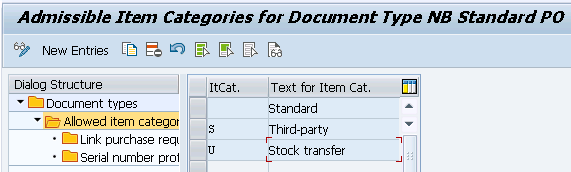
Note : Item Categories can not be configured. These are maintained by SAP, therefore we cannot change them. However, we can change the “External Representation” of PO item categories in IMG.
3.3 Confirmations
Confirmations represents the notification from the vendor to the purchaser regarding the status of a purchase order.
Confirmation covers all types of communications sent by a vendor (external supplier) to the purchaser.
A vendor confirmation
- Can be an order acknowledgment,
- Can be a loading or transport confirmation
- Can be a shipping notification.
Confirmations enable the purchaser to plan more exactly due to receipt of up-to-date information the expected delivery. from the vendor.
3.3.1 Define External Confirmation Categories
Extenal confirmation categories are sent by the vendor through EDI etc.
Example of confirmation categories sent by vendor
- AB-Order Acknowledgment
- CH-PO change
- GW-Rough GR
- LA-Inbound Delivery
3.3.2 Define Internal Confirmation Categories
In this step, an external confirmation category is assigned to each internal confirmation category.
This assignment is required for system to be able to recognize which confirmation category represents order acknowledgments and which one represents shipping notifications.
This is configured as per below screenshot
SPRO –> Materials Management –> Purchasing –> Confirmations –> Define Internal Confirmation Categories
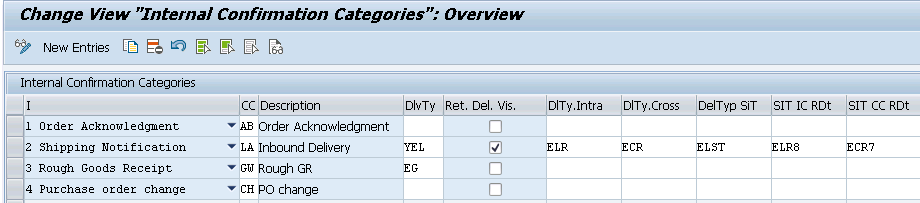
Please note the different delivery types
3.3.2.1 YEL – Inbound Delivery Customized for PPL
So if the vendor is sending confirmation of type “LA” then system will create an inbound delivery of delivery type “YEL”
Note : Please check the inbound delivery type configuration in detail
SAP Delivery Guide: Outbound to Inbound
3.3.3 Set Up Confirmation Control
Confirmation control in the form of Confirmation control key for PO items can be defined with just one confirmation category (e.g. shipping notification) or a confirmation control key covering several confirmation categories (order acknowledgment, loading confirmation, shipping notification).
SPRO –> Materials Management –> Purchasing –> Purchase Order –> Confirmations –> Set Up Confirmation Control
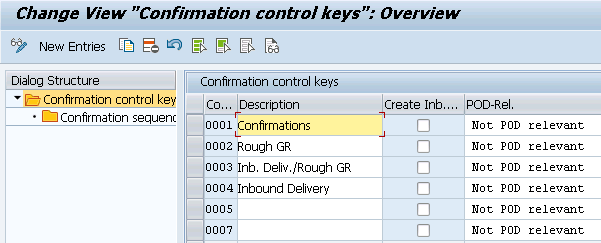
Now select Confirmation control key “0004” and click on confirmation sequence.
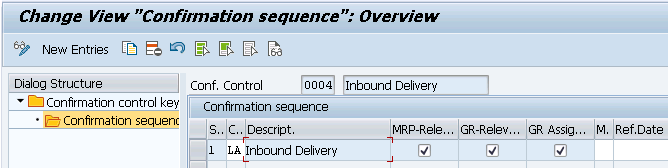
So as per above configuration, if we assign confirmation control key "0004" in our PO item, we must create inbound delivery to do the goods receipt instead of MIGO.
3.4 Create Standard Purchase Order
We will create a standard purchase order now
Start ME21N
3.4.1 PO Header
First fill the PO header fields as shown in the below screenshot
- Purchasing Document Type – NB (Standard)
- Vendor-PA01VEN03 (Levine Auto Parts Norwalk).
- Purch.Org-PA10
- Purchasing Group -PA
- Company Code -PA10
Note :
Please click HERE to check the step by step BP vendor creation in detail
Please click below link to check the MM Organization structure used in PO creation- Configure SAP S4 HANA Material Management Organization Structure in 5 Minutes
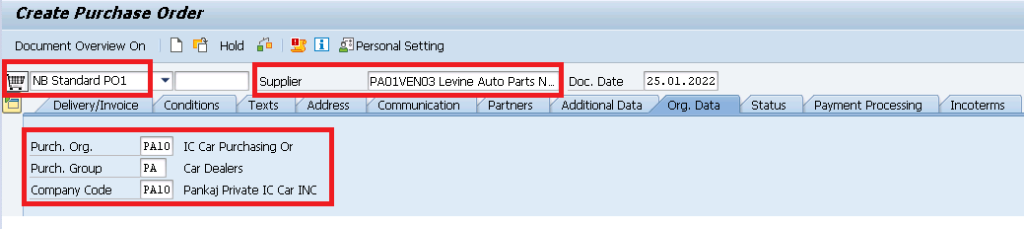
3.4.2 PO Line Item
Below main fields are available to input in PO line item
- Item Category – Blank as we are creating standard PO as described above.
- Material -66
- Plant -PA10
- SLOC-PP1A (Defaulted from Material Master)
- PO Quantity – 1 PC
- Price – 14 USD/PC (From info record)
Note :
Please click HERE to check the step by step material creation in detail

3.4.3 PO Line Item Details
There are several tabs giving different details for PO line item.
We can select the line item in drop down for which we are checking the details as shown in the below screenshot

Let,s see one by one
3.4.3.1 “Material Data” Tab
Main information in this tab are batch & “Info-update” indicator
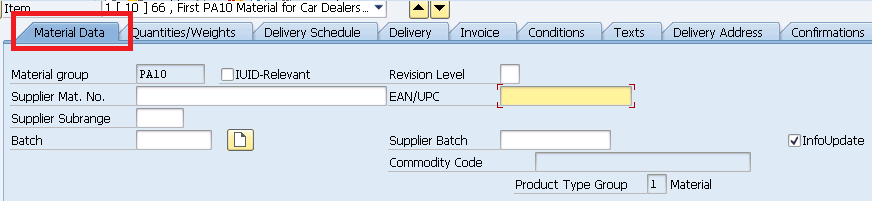
3.4.3.2 “Quantities/Weight” Tab
In this tab material information related to weight and volume flows from the material master records.
Also system multiplies weight & volume from the material master by the PO quantity to show the total PO weight & volume.

3.4.3.3 “Delivery Schedule” Tab
In this tab , system shows delivery date and related information. for STO this tab shows schedule line type information with committed quantity as per the availability check.
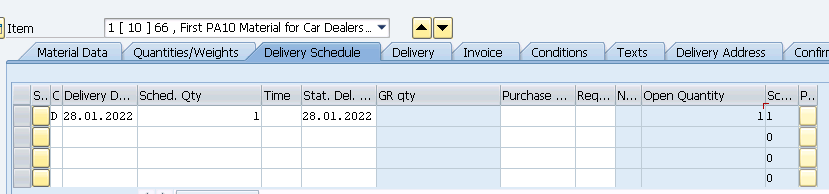
3.4.3.4 “Delivery” Tab
In this tab system shows further information related to delivery like what is the under-delivery or over-delivery tolerance, reminders etc. All these information flows from the purchasing value key.
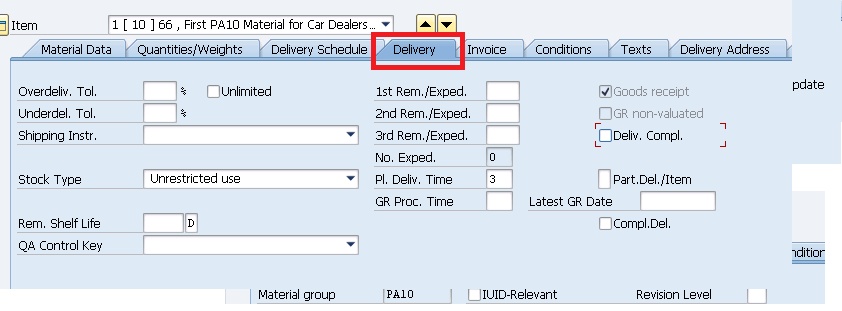
Some very important information is shown in this tab as described below
a) Stoke type
The goods will be receipt in “Unrestricted” or “QI” or “Blocked stock” as per the selection here.
Stock Type can be manually selected or if configured, flows from the QM view of the material master.
b) Goods Receipt Indicator
This indicator specifies if goods receipt is expected.
GR Indicator comes as active by default based on the Item Category and Account Assignment Category. --> In case of Standard Item Category w/o Account Assignment Category, GR Indicator comes by default --> In case of Account Assigned POs, default settings depends on the configuration of Account Assignment Category
c) Goods Receipt, Non-Valuated
Specifies that the goods receipt for this item is not to be valuated at GR. If selected then valuation for this item will be done at the time of invoicing.
This flows from account assignment category configuration
d) Delivery Completed” Indicator
if this is selected then it means system is not expecting further delivery for this item i.e this item is closed.
3.4.3.5 “Invoice” Tab
This tab has very important information.
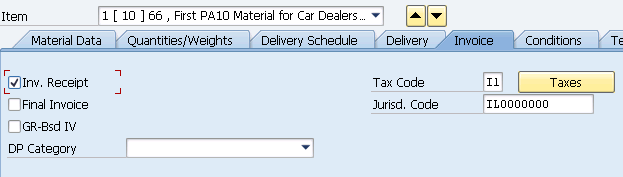
a) Invoice receipt indicator
This indicator specifies if an invoice receipt is expected for the purchase order item.
If Invoice receipt indicator is not set, the goods are to be delivered free of charge This indicator flows from --> Define External Representation of Item Categories , under Control invoice receipt section. --> For account assigned PO it will come from account assignment category.
b) Final Invoice Indicator
Indicates that the last invoice from a supplier has been received for an item with no further invoice is expected.
c) GR-Based Invoice Verification Indicator
This Indicator specifies goods-receipt-based invoice verification for a purchase order item or invoice item.
If this indicator is selected, that means invoice for the order item can be entered with reference to a GR document or a delivery number entered at GR.
Setting of GR-Based Invoice Verification Indicator means a separate invoice item is created for each goods receipt. That means checking of price and formal accuracy of the invoice is performed at this item level.
d) Tax Code
Here tax code which is unique per country is specified. For each tax code, tax rate is stored and calculation is done.
Note :
Tax code is automatically determined in this PO tab depending upon the configuration done. Similarly system calculate the tax amount too automatically.
Please check the below post for step by step details of MM input tax
How to configure SAP S4 HANA MM Tax in 7 Easy Steps
3.4.3.6 “Conditions” Tab
In this tab system calculates landing cost of the material depending upon the base price, discount/surcharges, tax, delivery cost etc.
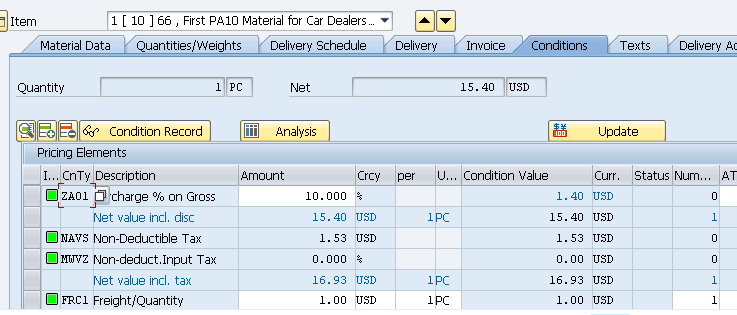
Please click HERE to see PO Price components in details
3.4.3.7 “Delivery Address” Tab
In this tab, delivery address which is generally plant address is copied from the plant configuration and presented.
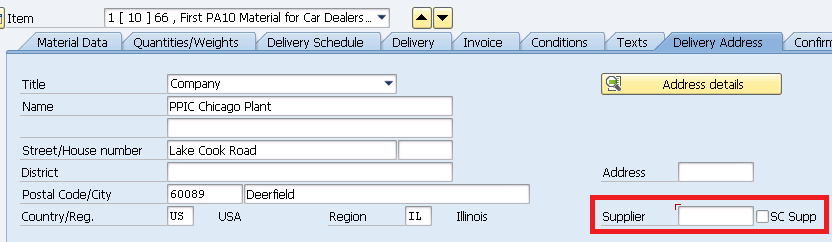
Please note highlighted "Supplier" with "SC Supp" fields in the above screenshot, which can eliminate one step from the subcontracting purchasing cycle. If we select this indicator and input subcontracting supplier , then system directly provide the purchased materials to the subcontractor , which can be seen as special stock "O" in the stock reports of the plant.
3.4.3.8 “Confirmations” Tab
Here confirmation control in the form of Confirmation control key for PO items is defined with just one confirmation category (e.g. shipping notification) or a confirmation control key covering several confirmation categories (order acknowledgment, loading confirmation, shipping notification).
As configured earlier, we have assigned confirmation control key “0004” in our PO item.
So we have to create inbound delivery to do the goods receipt instead of MIGO.
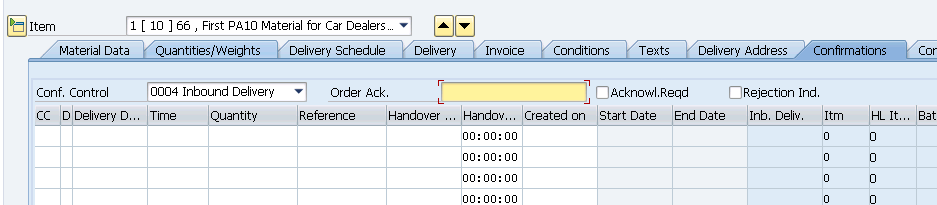
PO is created now
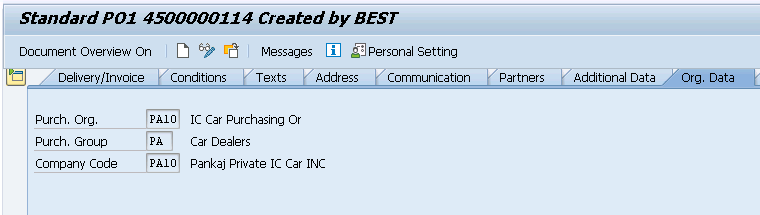
3.4.3.9 Expected Error in PO Creation & Resolution
- Error M8215 -Maintain tolerance limits for tolerance key PE while creating PO. Please click HERE to check how to resolve this error.
- Error KI102-Control indicators for controlling area PPIN do not exist. Please click HERE to check how to resolve this error.
3.5 Goods Receipt
Since we have assigned confirmation control key to our PO line item , therefor we can not do the goods receipt by MIGO.
We have to create inbound delivery and do the goods receipt based on the inbound delivery.
3.5.1 Inbound delivery creation
To create inbound delivery start VL31N
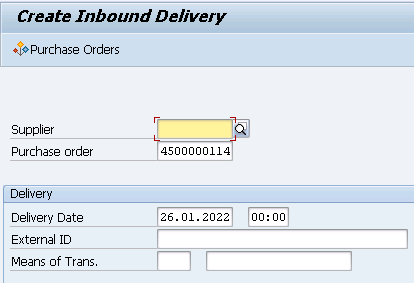
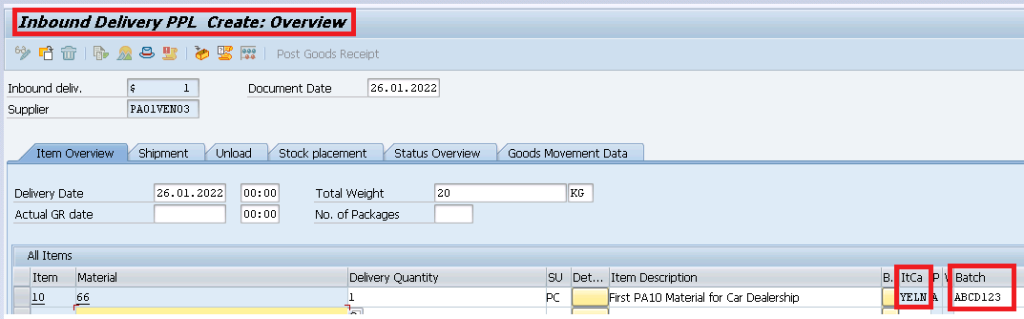
Please note Item category is determined as “YELN” in the above inbound delivery.
Input the batch number.
Click on Header details and select “Administration” tab. You will note that delivery type is “YEL” as specified in “Confirmation Control Key”
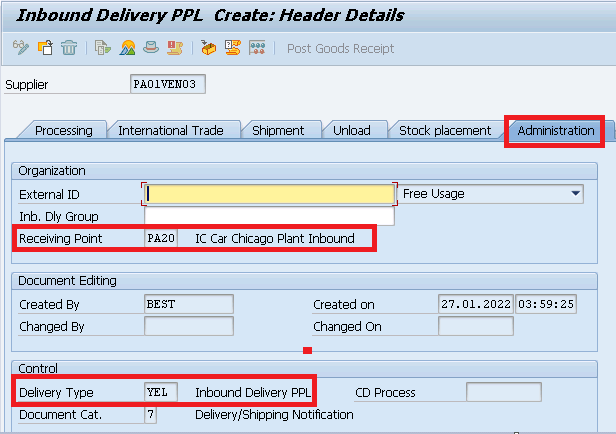
Note --> Please click HERE to check "Receiving Point" determination configuration in Inbound Delivery --> Please click HERE to check Item category "YELN" determination in Inbound Delivery
save the inbound delivery

3.5.2 Display Inbound Delivery
you can display inbound delivery through VL33N
or alternatively Inbound delivery number is updated in the “Confirmation” tab of the PO line item as shown in the below screenshot
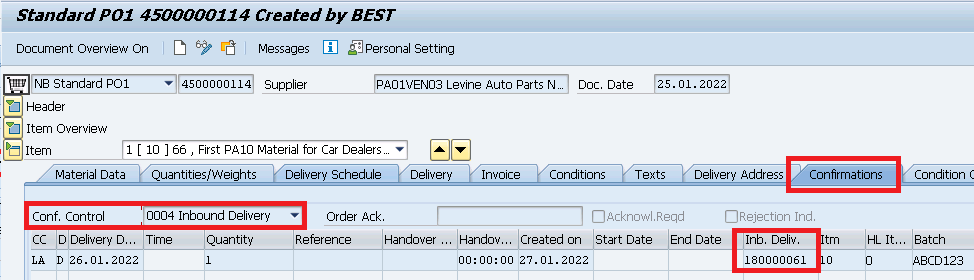
Double click on the inbound delivery and system will take you to display inbound delivery VL33N.
3.5.3 Good Receipt 1st Step -Inbound Delivery Put-away
Inbound delivery based goods receipt is done in two steps. First step is put away of the goods and second step is Goods Receipt.
Start VL32N & input you delivery number . Press enter
Click on “Stock Placement” tab
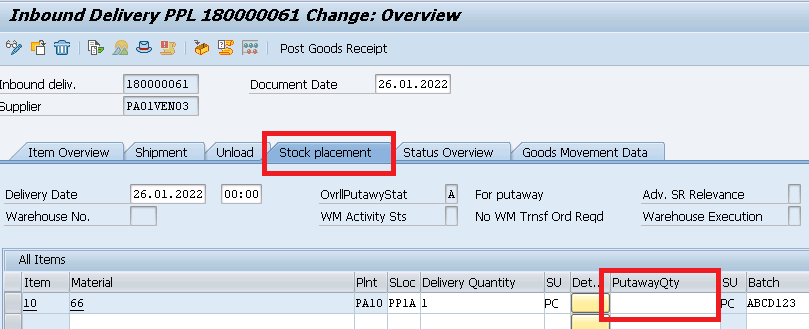
input put-away qty as 1
--> Please note that you need to put-away full delivery quantity in order to be able to do goods receipt. --> If lesser quantity from delivery quantity is available then change the delivery qty equal to the qty available for put-away.
3.5.4 Good Receipt 2nd Step -Inbound Delivery GR
As soon as inbound delivery put-away quantity is entered , put-away status is changed from “A-For put-away” to “C-Compl. put away”
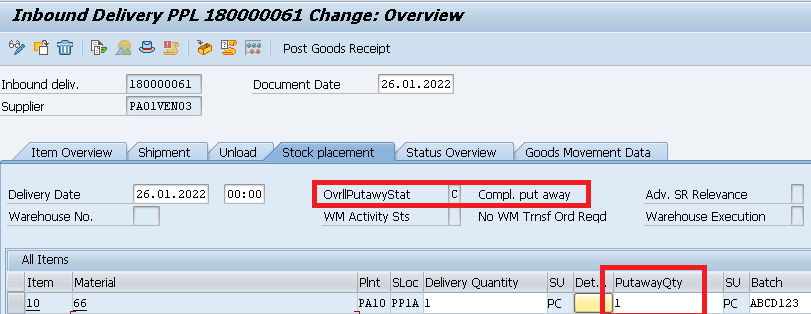
Now press on “Post Goods Receipt”. Goods Receipt is completed

Document flow as well as PO history is updated.
Note
With the goods receipt completion, Stock is posted in the inventory with automatic FI postings in the background to the relevant accounts. Please see the below post to check in all the consequences of goods receipt in detail.
Ultimate guide to configure S4 HANA MM-FI Integration
3.6 Invoice Verification
After PO & Good receipt, the next step in P2P cycle is invoice verification
Since invoice receipt indicator is selected in PO (flowing from item category) so invoice is expected for this PO (item).
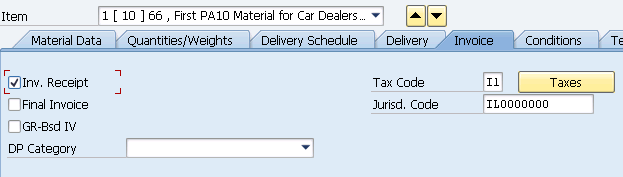
Please check the below post to see the configuration & testing of Invoice verification How to Configure Logistics Invoice Verification in SAP S4 HANA
4. Scenario 2: Consignment Purchase Order
Consignment is a business arrangement where vendor left the goods in the possession of an authorized third party to sell.
Please check the below post for set by step configuration of consignment purchasing
SAP Consignment: Configuration Guide and Process Overview
5. Scenario 3: Third Party Purchasing
In the third party Order processing , our business outsource the final product to a third party to sell it to customer.
There are two type of third party processess
5.1 Scenario 3.1: Third Party Sales
Upon receiving third party order order from the customer, business passes it to the third party vendor who delivers the goods to the customer, and invoice to our business. Our business bills the customer for the goods supplied.
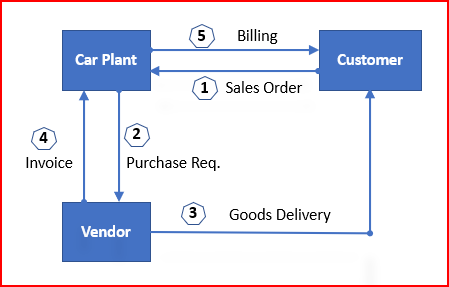
5.2 Scenario 3.2: Third Party Sale with Individual PO
Third-party with Individual Purchase Order is like Third Party Sales but with a difference. The difference is vendor sends the Finished materials to the Business instead of directly sending to the customer. After that our business sends the FG to the customer and send the invoice to the customer.
In this scenario, vendor does not send the invoice immediately with delivering the goods to customer. We ask vendor to send shipping notification after delivering the goods to customer. When we receive the shipping notification then we do MIGO and basing on MIGO quantity we raise invoice to Customer. Without vendor invoice we cannot raise billing to our customer.
Below is the process flow for SAP Third Party Sales with Individual Purchase Order
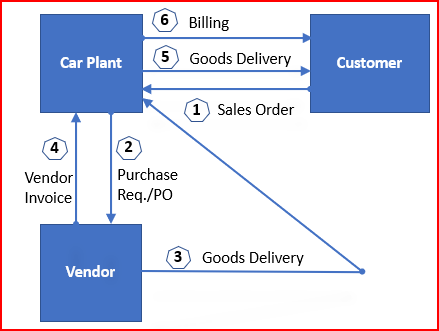
Please check the below posts to check both the third party sales process step by step in detail
The Ultimate Guide to SAP Third Party Sales
An Ultimate Guide to SAP Third Party Sales with Individual Purchase Order
6. Scenario 4: Stock Transfer Order (STO)
tock transfer in SAP play a crucial role in effective inventory management by enabling the seamless movement of goods between storage locations, plants, or even company codes.
Whether we are transferring stock within the same plant, across different plants, or between different organizational units, SAP stock transfer solutions like 1-step and 2-step transfers, offers flexible and robust solutions to manage these transactions efficiently.
SAP provides multiple stock transfer methods, including one-step and two-step transfers, stock transport orders (STO), and intercompany transfers, each catering to specific business needs.
Stock transfer in SAP can be classified into two types from a broader prospective. These can be further divided into several other types.
Please see below this in pictorial form
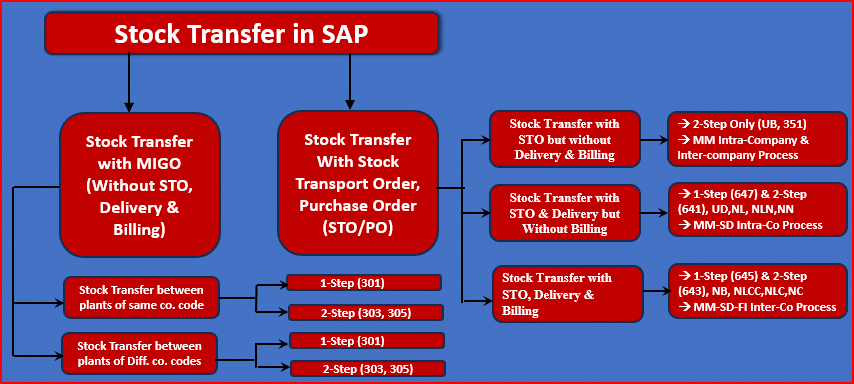
6.1 Stock Transfer with MIGO (Without STO, Delivery & Billing)
This is the simplest form of stock transfer in SAP.
In this scenario, no stock transfer order or purchase order is created.
Stock transfer is directly initiated in MIGO without any predecessor document like STO or PO.
Please see below these types of stock transfer in pictorial form.
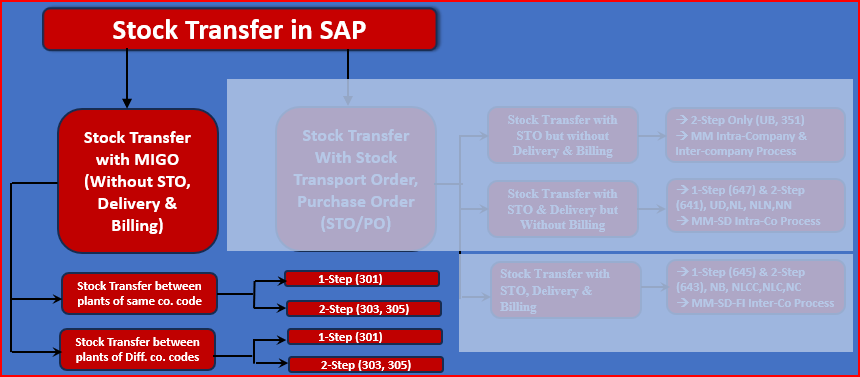
6.2 Stock Transfer With Stock Transport Order/Purchase Order (STO/PO)
Here stock transfer process starts with a document i.e. stock transport order, which is a kind of purchase order.
There are several types of Stock Transfer With Stock Transport Order/Purchase Order (STO/PO)
All types of Stock Transfer With Stock Transport Order/Purchase Order (STO/PO) is given below in pictorial form
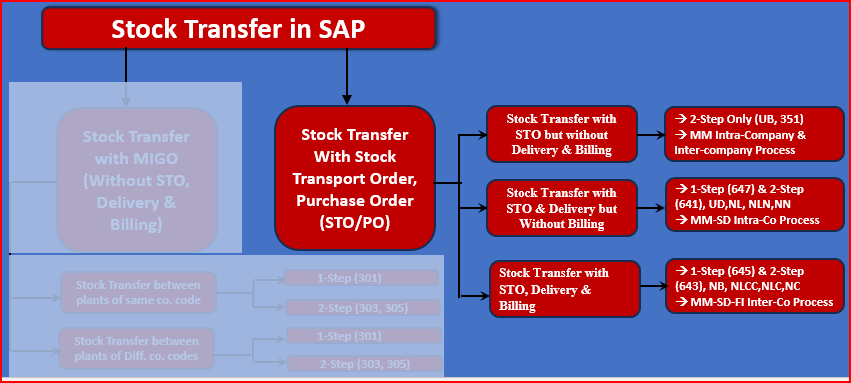
Stock Transfer With Stock Transport Order/Purchase Order (STO/PO) can be further divided into three parts
6.2.1 Stock Transfer with STO but without Delivery & Billing
This type of STO is used when transferring stock between two plants within the same company code. It ensures better inventory tracking and valuation compared to a standard transfer posting.
Below is the pictorial representation of this type of STO
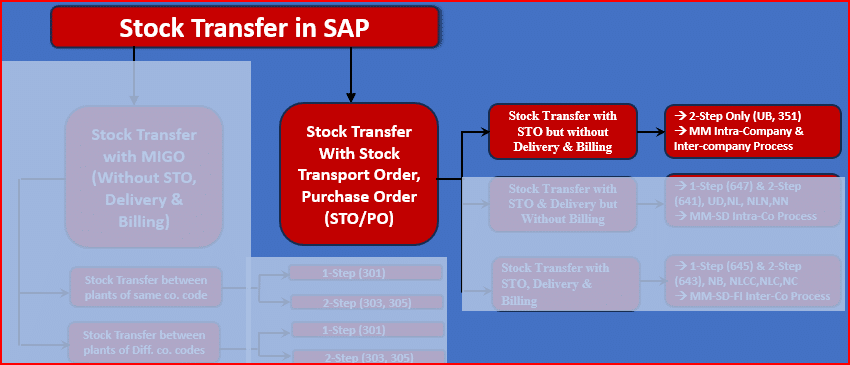
Please see the below post for the details of configuration & testing of STO without Delivery & Billing
SAP Stock Transport Order Without Delivery: Process, Configuration & Guide
6.2.2 Stock Transport Order with Delivery (STO with SD Delivery Process)
This STO type is used when stock transfers require a delivery document generated via SAP SD (Sales & Distribution Module). This is common when warehouse teams handle goods movement through outbound deliveries.
This setup is particularly useful for intra-company transfers where financial transactions are not required
Please see the below picture to see the pictorial representation of this stock transfer method
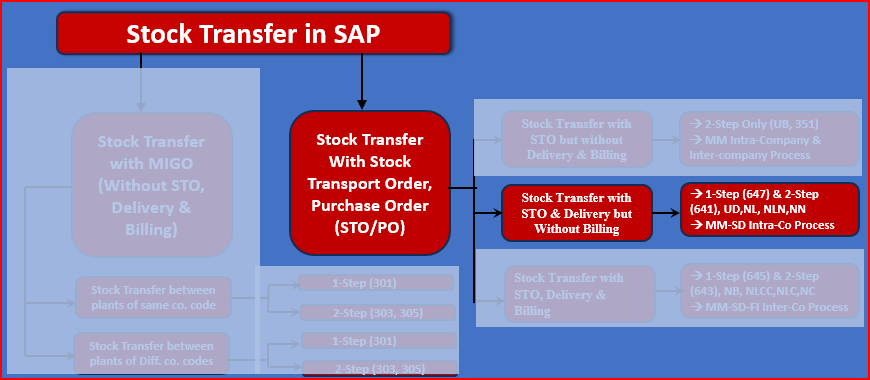
Please see the below post for the details of configuration & testing of STO without Delivery & Billing
SAP Stock Transport Order with Delivery: Setup, Execution & Key Insights
6.2.2.1 Special Scenario
We have configured a Special Scenario for Stock Transfer with STO/PO – STO with delivery – Configuring 1-step & 2-step between the same plants
Please see the details of this scenario in the below post
6.2.3 Inter-Company STO with Delivery & Billing
Intercompany STO is used when transferring stock between plants in different company codes. It requires a more complex process as it involves intercompany billing and affects financial accounting entries.
Please see below the pictorial representation of this method of stock transfer
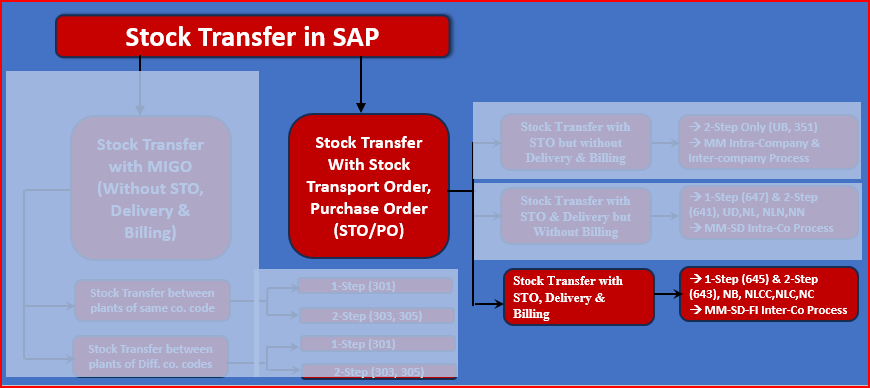
Please see the below post for the details of configuration & testing of SAP Intercompany STO Process with Delivery & Billing
How to Configure SAP Intercompany STO Process with Delivery & Billing







