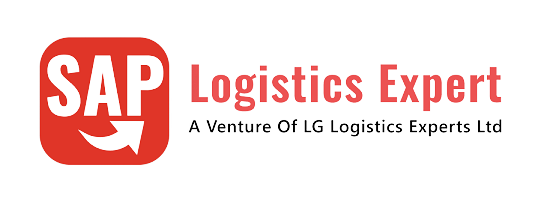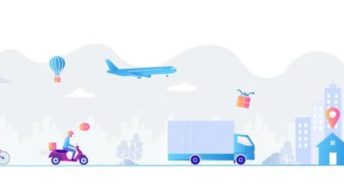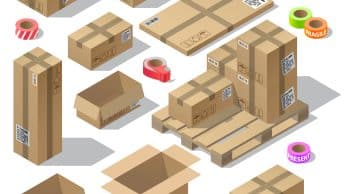In the fast-paced world of SAP logistics, optimizing Stock Transport Orders (STO) is crucial for efficient inter-plant stock movement. While the 2-Step STO with Delivery is commonly used, many businesses seek a streamlined 1-Step STO with Delivery to reduce processing time and improve supply chain efficiency. But how do you configure both 1-Step and 2-Step STOs between the same plants without conflicts?
In this guide, we’ll walk you through the step-by-step process to set up a 1-Step STO with Delivery alongside an already configured 2-Step STO, ensuring seamless operations. Whether you’re an SAP consultant, MM specialist, or supply chain manager, mastering these configurations will help you boost workflow efficiency, minimize lead time, and optimize inventory management. Let’s dive in!
IN the below post we have configured 2 step STO with delivery to transfer the stock from the plant PA10 to PA20

There are some business scenarios where sometimes 1 step stock transfer fits more compare to 2-steps STO between the same plants (PA10 to PA20 as shown in the below picture)
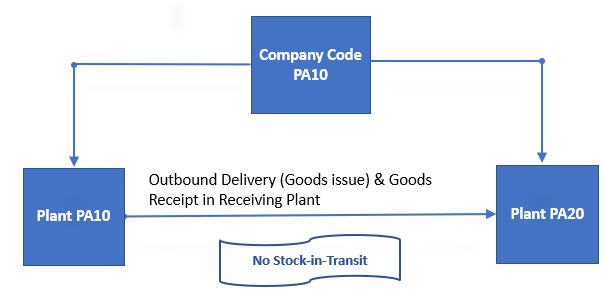
Table of Contents
1. Business Scenarios Requiring Both 1-Step & 2-Step STO Between the Same Plants
Here are some real-world business scenarios where both 1-Step STO with Delivery and 2-Step STO with Delivery may be required between the same plants in SAP
1.1 Urgent Stock Replenishment vs. Regular Stock Transfers
- 1-Step STO with Delivery: Used when there is an urgent demand for materials at the receiving plant (e.g., production is halted due to a stockout).
- 2-Step STO with Delivery: Used for routine stock transfers where goods are first shipped to a transit location before final receipt.
1.2 High-Value vs. Low-Value Materials
- 1-Step STO with Delivery: Used for low-value consumables that do not require detailed tracking and can be moved directly.
- 2-Step STO with Delivery: Used for high-value materials requiring stricter inventory control and a two-step verification process.
1.3 Same-Region vs. Distant Warehouse Transfers
- 1-Step STO with Delivery: Used when both plants are in close proximity, allowing for direct shipment without intermediate storage.
- 2-Step STO with Delivery: Used when the supplying and receiving plants are far apart, requiring goods to be staged at a distribution center before final delivery.
1.4 Perishable vs. Non-Perishable Goods
- 1-Step STO with Delivery: Used for perishable goods (e.g., fresh food, pharmaceuticals) where minimizing transit time is critical.
- 2-Step STO with Delivery: Used for non-perishable goods where interim storage or inspection is needed before final delivery.
1.5 Make-to-Order vs. Make-to-Stock Production
- 1-Step STO with Delivery: Used in a Make-to-Order (MTO) scenario, where materials are transferred directly to fulfill an order.
- 2-Step STO with Delivery: Used in a Make-to-Stock (MTS) scenario, where stock is staged before final distribution.
2. How to Configure Both 1-Step & 2-Step STO Between the Same Plants
We have already configured 2-step stock transfer between the plants PA10 to PA20 in the below post
Now we will see in detail how to configure 1-step STO between the same plants (from Plant PA10 to Plant PA20)
How to Configure 1-Step STO with Delivery Alongside 2-Step STO Between the Same Plants: 7 Easy Steps
- Step 1: Configure a Customized STO Document Type
We will configure a different PO document type “YUD” to be used for 1-step STO with delivery compare to “UD” used in 2-step STO with delivery
- Step 2: Configure Allowed Item Category
We will use Allowed Item Category for 1-Step STO with Delivery “U”. It is same as used in 2-step STO with delivery
- Step 3: Configure Delivery Type
We will configure a different Delivery Type “YNL” to be used with 1-step STO with delivery compare to “NL” used with 2-step STO with delivery
- Step 4: Item Category Configuration & Determination
We will configure a different Item Category “YNLN” to be used with 1-step STO with delivery compare to “NLN” used with 2-step STO with delivery
- Step 5: Schedule Line Category Configuration
We will configure a different Schedule Line Category “ZN” to be used with 1-step STO with delivery compare to “NN” used with 2-step STO with delivery. Item category “ZN” will use 1-step stock transfer movement type “647”.
- Step 6: Configure Delivery Type & Availability Check Procedure by Plant
In this configuration we will maintain the 1-step STO document type “YUD” with 1-steo delivery type “YNL” configured in the above steps.
- Step 7: Assign 1-step Procedure
Since now the stock transfer from the plant PA10 to PA20 is to be done in 1-step, we will define the purchasing document type of stock transport orders (YUD) to post the goods issue and goods receipt at the same time.
Step 1: Configure a Customized STO Document Type
We will configure all the required elements for 1-Step STO with delivery like PO Document type, Delivery Type, Schedule Line Type, etc.
--> We need separate PO Doc type for 1-step STO with delivery in order to be able to assign different schedule line to have a different movement type (Movement Type-647) compare to 2-step STO with delivery (Movement Type-641)
a) Configure PO Doc. Type for 1-Step STO with Delivery
In this configuration
–> We Check and copy existing document types for purchase orders and
–> define allowed item categories for each document type
Document types configuration controls item interval, determine allowed follow-on document types & number range interval etc.
We will use PO document type YUD for 1-Step STO with delivery
Follow the below path for document type configuration
SPRO –> Materials Management –> Purchasing –> Purchase Order –> Define Document Types for Purchase Orders
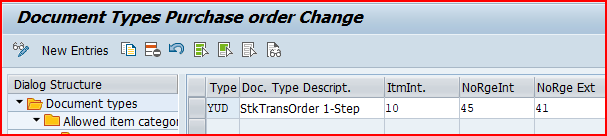
b) Configure Pricing Schema for 1-Step Stock Transfer Order with Delivery
Please check the below post to Configure Pricing Schema for STO Without Delivery. It is same as for this process
Ultimate guide to SAP S4 HANA MM Pricing Procedure – Pricing Schema for Stock Transport Orders
Step 2: Configure Allowed Item Category for 1-Step STO with Delivery
For 1-STO with Delivery, Allowed Item Category is “U”
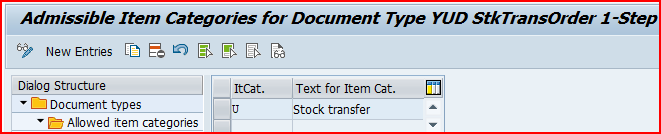
Step 3: Configure Delivery Type for 1-Step STO with Delivery
We will use PO Delivery Type “YNL” for the 1-Step Stock Transfer Order with Delivery.
Please see below post for delivery type “YNL” configuration
SAP Delivery Guide: Outbound to Inbound – YNL-1 Step STO with Delivery
a) Copying Control from STO to Delivery
For the 1-step SAP Stock Transport Order with Delivery, PO document type is “YUD” & delivery type is “YNL”.
--> For Delivery "YNL" , Predecessor document is Purchase Order instead of Sales order.
--> in this case We take source Sales Doc. Type as "DL"
We need to configure copying control in order to create “YNL” delivery on the basis of “DL” document type.
Please check the below post for the detail of copy control configuration for this scenario
SAP Delivery Guide: Outbound to Inbound -Copy Control for 1-Step Stock Transfer Order with Delivery
Step 4: Item Category Configuration & Determination for “1-Step Stock Transfer Order with Delivery”
For “1-Step Stock Transfer Order with Delivery”, item category “YNLN” is used.
Please check the below post for item category configuration & determination
Mastering SAP Sales Item Categories: A Comprehensive Guide-Item Category for 1-Step Stock Transfer Order with Delivery
Mastering SAP Sales Item Categories: A Comprehensive Guide – Item Category Determination for 1-Step Stock Transfer Order with Delivery
Step 5: Schedule Line Configuration & Determination for “1-Step Stock Transfer Order with Delivery”
For 1-Step Stock Transfer Order with Delivery, schedule line category “ZN” is used.
SAP Schedule Line Categories Explained: Everything You Need to Know – 1-Step Stock Transfer Order with Delivery “ZN”
SAP Schedule Line Categories Explained: Everything You Need to Know – Schedule Line Category Determination for 1-Step Stock Transfer Order
Step 6: Configure Delivery Type & Availability Check Procedure by Plant
Here we will do the necessary configuration for Stock Transfer Order (STO).
First we will configure delivery type and availability check for 1-step stock transport order.
Follow the below path
SPRO –> Materials Management –> Purchasing –> Purchase Order –> Set up Stock Transport Order –> Configure Delivery Type & Availability Check Procedure by Plant
In this configuration we specify whether an SD delivery is to be created in the case of a PO with a certain combination of supplying plant and document type.
You can also specify which delivery type is to be used.
For 1-Step STO with delivery we use stock type “YUD” with delivery type “YNL”
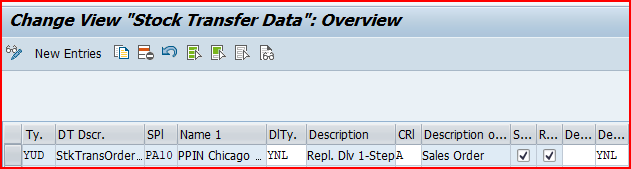
Step 7: Assign 1-step Procedure
Since now the stock transfer from the plant PA10 to PA20 is to be done in 1-step, we will define the purchasing document type of stock transport orders (YUD) to post the goods issue and goods receipt at the same time.
Follow the below path
SPRO –> Materials Management –> Purchasing –> Purchase Order –> Set up Stock Transport Order –> Assign Document Type, One-Step Procedure, Underdelivery Tolerance
3. Testing of the 1-Step STO with Delivery
In the post given below we have tested 2-step stock transfer with delivery to transfer the stock from plant PA10 to plant PA20
Now we have configured 1-step stock transfer between same plants.
Let’s test 1-step stock transfer in detail between Plant PA10 & Plant PA20.
3.1 Extend the material in the receiving plant
Here sending plant is PA10 & Receiving plant is PA20.
The material should be available in both sending & receiving plants. Please check the below post to see the step be step explanation of how to extend the material to another plant
2 Minutes Guide to Create your First Material in S4 HANA – Extension of Material to Other Plants
3.2 Suppling Plant as a supplier in the Receiving Plant Purchasing Organization
We will create the suppling plant PA10 as a supplier as “PA10_PLANT” Please check the below post in detail
How To Configure S4HANA BP and CVI In 7 Easy Steps – Creation of BP Supplier for STO with Delivery Scenario
3.3 Receiving as a customer in the Sending Plant Sales Organization & Distribution Channel.
We will create the Receiving Plant PA20 as a customer as “PA20_CUST”. Check the below post for details
How To Configure S4HANA BP and CVI In 7 Easy Steps – Creation of BP Customer for STO with Delivery Scenario
3.4 Define Shipping Data for Plants
This Configuration es exactly same as for 2-Step STO with Delivery. Please see below post to see the details of this configuration.
2-Step SAP Stock Transport Order with Delivery: A Complete Guide – Define Shipping Data for Plants
3.5 Create the STO & check the Presence of “Shipping” Tab.
Create the STO now. Start ME21N , input all the data and press enter
“Shipping” tab with “Shipping” data should appear in the PO line item
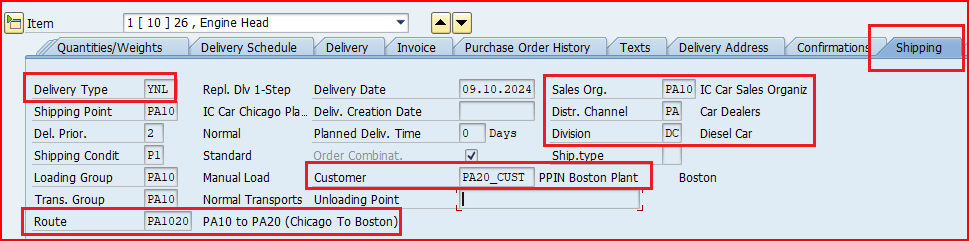
--> Delivery type is "YNL" as configured in the section Configure Delivery Type for Two Step Stock Transfer Order with Delivery
--> Shipping Point is "PA10" as configured in the post Configure SAP S4 HANA Logistics Execution Organization Structure in 5 Minutes – Define Shipping Points
--> Route in STO is determined as "PA1020" as configured in the section Route Determination Configuration Between Plant PA10 & PA20 (Route "PA1020")
3.6 Create the Outbound Delivery
Create the outbound delivery through VL10B or create the delivery automatically through batch job.
We need to configure copying control in order to create “YNL” delivery on the basis of “YUD” document type. Please check the below post for the detail of copy control configuration for this scenario
SAP Delivery Guide: Outbound to Inbound -Copy Control for 1-Step Stock Transfer Order with Delivery
Please see the below post to check the detail configuration of automatic delivery creation
2-Step SAP Stock Transport Order with Delivery: A Complete Guide – Activate Automatic Delivery Creation
Please check the movement type & item category in the outbound delivery.
Item Category in Outbound delivery for 2-Step STO with Delivery
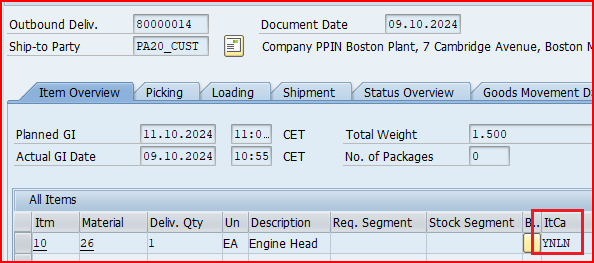
Movement Type in Outbound delivery for 1-Step STO with Delivery
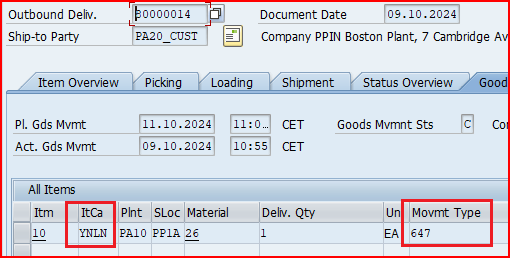
--> Movement Type should be "647" & Item category should be "YNLN" as configured for 1-Step STO with Delivery
--> Movement type comes from the scheduling line configuration as explained in the Heading Schedule Line configuration & determination for “1-Step Stock Transfer Order with Delivery”
--> Item category "YNLN" configuration & determination is explained in the Heading Item Category configuration & determination for “1-Step Stock Transfer Order with Delivery”
a) Delivery Scheduling and Transportation Scheduling
Delivery scheduling & transportation scheduling is done same as 2-step stock transfer order with delivery as given in the below post
2-Step SAP Stock Transport Order with Delivery: A Complete Guide – Delivery Scheduling and Transportation Scheduling in SAP S/4 HANA
This completes the configuration of 1-Step STO with delivery.
3.6 Single Transaction Goods Issue & Goods Receipt
Now we do the pick pack & Goods issue to the outbound delivery
--> In the 1-Step STO with delivery, as soon as we do goods issue to the outbound delivery in the issuing plant, goods receipt in the receiving plant happens automatically.
--> Since Goods receipt happens automatically based on the PO (no inbound delivery is required), so there should be no "confirmation control key" in the PO.
--> Since there is no requirement of inbound delivery in the receiving plant (GR happens based on PO), there is no requirement of SPED configuration for 1-Step STO with delivery
Please check the PO history after outbound delivery PGI. System has posted Goods Receipt as well.
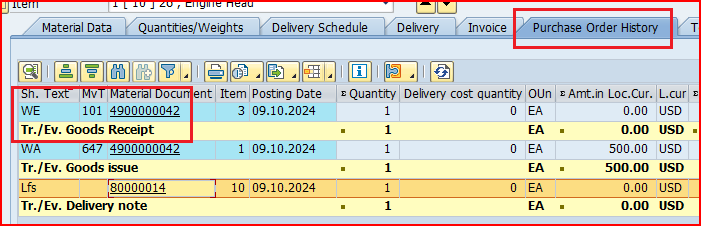
Below accounting document will be generated at PGI
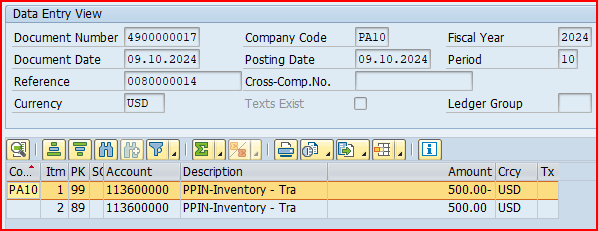
--> We can post invoice for any delivery cost. But since this is intra company Stock transfer so material cost can not be invoiced.
This completes the process to Configure & test 1-Step STO with Delivery in addition to the 2-Step STO with delivery Between the Same Plants.