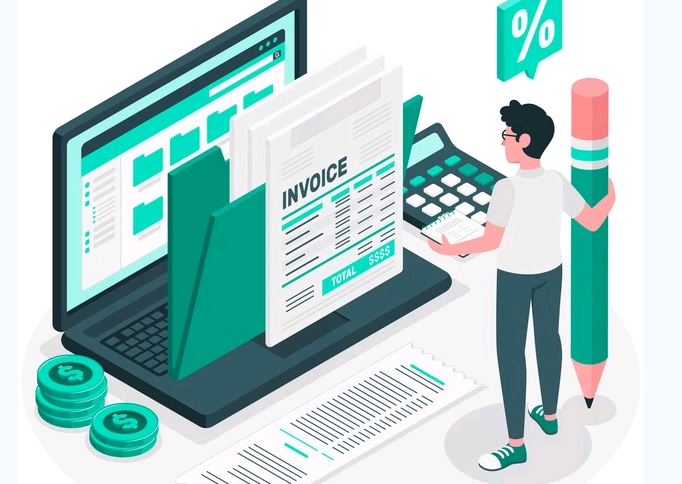Logistics Invoice Verification in SAP S4 HANA is the last step in MM Procure to pay cycle.
In this post
- We will first see in detail How to Configure Logistics Invoice Verification in SAP S4 HANA .
- Then we will post the invoice depicting different practical scenarios.
Under Logistics Invoice Verification, we will configure system required for the following areas -->Processing invoice receipts for different practical scenarios like with Freight, with Taxes etc. -->Posting to Financial Accounting for different practical scenarios like with Freight, with Taxes etc.
Table of Contents
1. Logistics Invoice Verification Configuration
Below configuration is a minimum required configuration to process the invoice receipts.
Note : If you receive below error while creating PO, this indicates missing logistics invoice configuration.

We will start now logistic Invoice related Configuration.
Please check the below post for Purchase Oder & Goods Receipt related configuration & process. All About Purchase Orders in SAP MM
1.1 Tax Treatment in Invoice Reduction
In this step we configure how taxes are to be posted for invoice reduction.
In case of complaint, system creates two accounting documents for invoice reduction. The first document (original document) contains the invoice data sent by the supplier. The second document (complaint document) contains information about the invoice reduction.
- If the tax reduction is carried out in the complaint document, the taxes in the original document correspond to those in the supplier invoice. The tax amount for the invoice reduction is credited in the complaint document.
- If the tax reduction is carried out in the original document, the taxes in the original document are reduced by the tax amount for the invoice reduction. In this case, the complaint document does not contain any tax postings.
Below is the setting for our company codes
SPRO –> Materials Management –> Logistics Invoice Verification –> Incoming Invoice –> Tax Treatment in Invoice Reduction
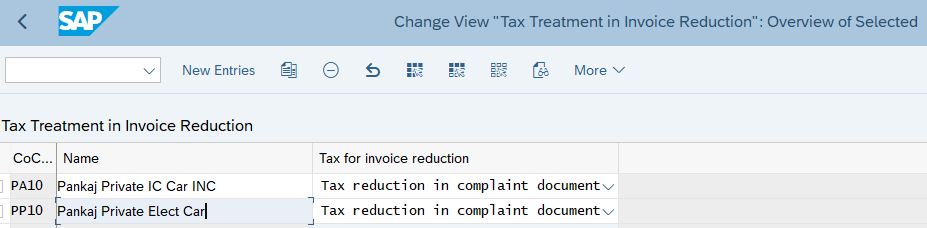
1.2 Maintaining Default Values for Tax Codes
Here we define for each company code which tax code(s) the system suggests when incoming invoices are entered.

Default value is maintained as “I0”
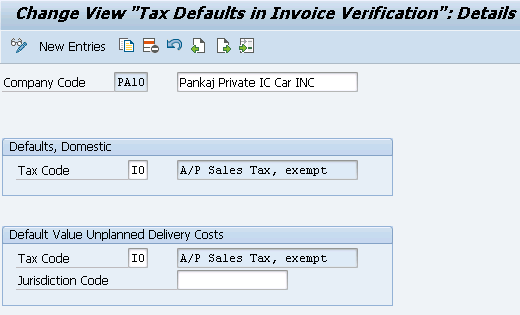
Similarly it is maintained for PP10 Company code
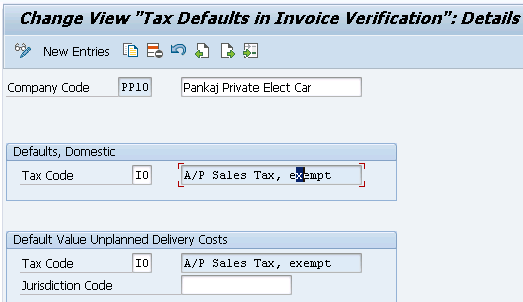
1.3 Configure How Exchange Rate Differences are Treated
Here we define how exchange rate differences are to be calculated for incoming invoices in foreign currencies.
We can choose either the value of the exchange rate as the calculation method
- Either at the time of goods receipt
- Or at the time of the invoice receipt

For our company codes we have chosen at the time of invoice receipt

1.4 Set Tolerance Limit
In this activity, we specify the tolerance limits for each tolerance key for each company code.
When processing an invoice, the system checks each item for variances between the invoice and the purchase order or goods receipt. The different types of variances are defined in tolerance keys

Tolerance limit maintained for the below keys for both the company codes
- AN Amount for item without order reference
- AP Amount for item with order reference
- BD Form small differences automatically
- BR Percentage OP Un variance (IR before GR)
- BW Percentage OP Un variance (GR before IR)
- DQ Exceed amount: quantity variance
- DW Quantity variance when GR qty = zero
- KW Var. from condition value
- PP Price variance
- PS Price variance: estimated price
- ST Date variance (value x days)
- VP Moving average price variance
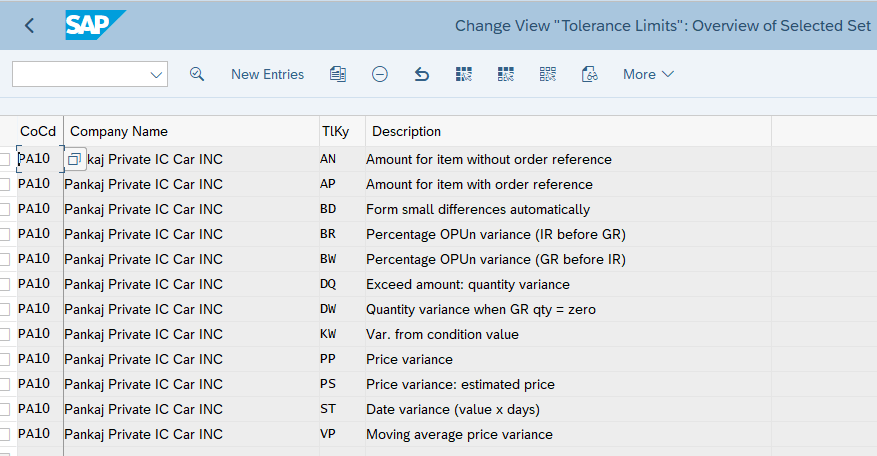
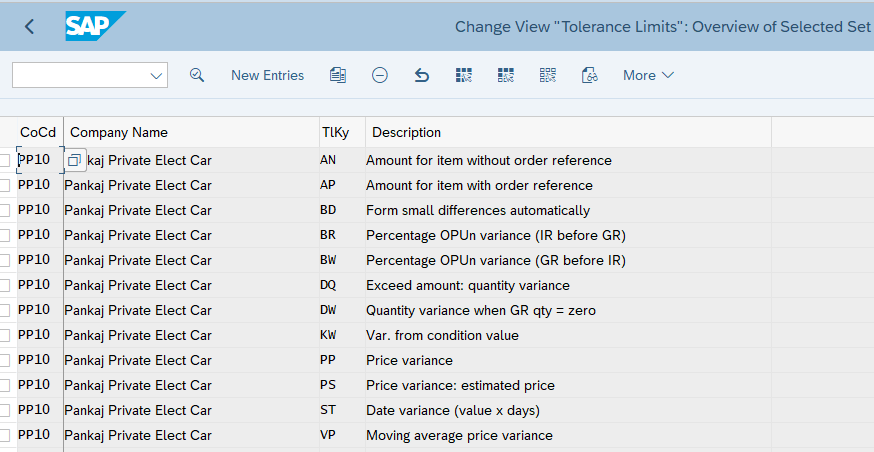
1.5 Setting Check for Duplicate Invoices
In this step, we configure if the system is to check for duplicate invoices for each company code upon entering invoices. This check is to prevent incoming invoices being accidentally entered and paid more than once.
The accounting documents are checked first, followed by documents from Logistics Invoice Verification (only invoices that are incorrect, on hold, or parked, or those entered for verification in the background). The system only checks for duplicate invoices if a reference document number is specified upon entering the invoice.

Below settings are made for our PA10 & PP10 Company codes
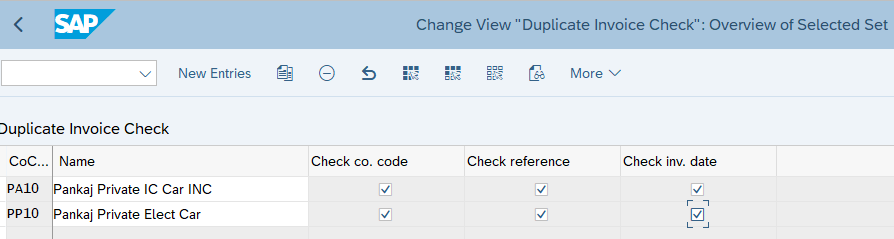
1.6 Setting Configure How Unplanned Delivery Costs Are Posted
Here we specify how the system posts unplanned delivery costs amount the below given two options.
- Distributed among the individual items in proportion to the item amounts invoiced so far and the item amounts in the current invoice.
- The amounts determined are added to the respective item amounts.
- The amounts determined are posted in a separate line for each item.
- Posted in a separate line to a separate general ledger account. We must enter a specific tax code for the posting. We can define a default value in the Maintain Default Values for Tax Codes activity.
For our company codes, unplanned delivery costs are to be distributed among invoice items

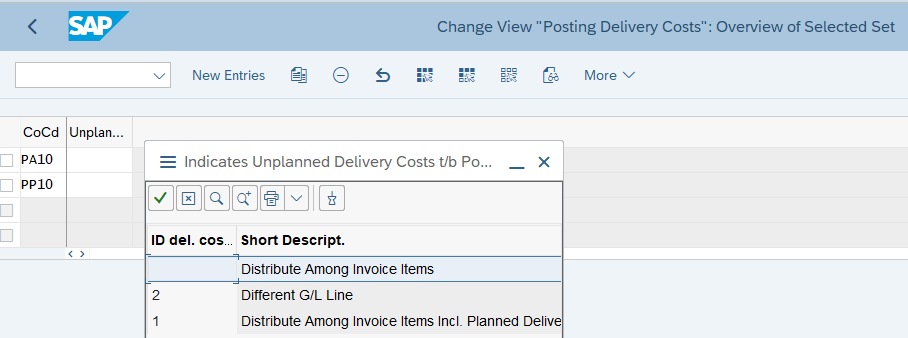
1.7 Amount authorization for Customers/Vendors in company code
To resolve this issue,
Financial Accounting -> Accounts Receivable and Accounts Payable -> Business Transactions -> Outgoing Payments -> Manual Outgoing Payments -> Define Tolerances (Vendors)
Define tolerance for company code PA10
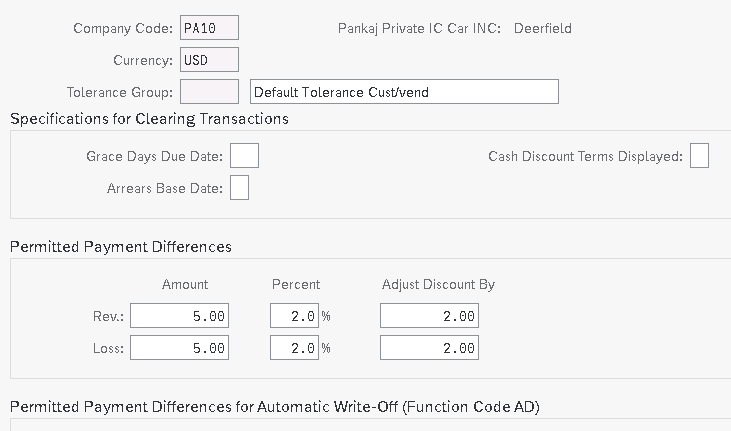
Financial Accounting -> Accounts Receivable and Accounts Payable -> Business Transactions -> Incoming Payments -> Manual Incoming Payments ->Define Tolerances (Customers)
Logistics Invoice verification settings are completed. Now we will post the invoice in the system for different scenarios
2. Invoice Posting for the Different Scenarios
We will now post invoice fist for main material. As vendor is responsible to collect the A/P sales tax , so at the time of incoming invoice posting in SAP S4 HANA MM module , Vendor Account will be debited cost of material + Applicable A/P Sales tax (MM input Tax). You can Check the post for detail How to configure SAP S4 HANA MM Tax in 7 Easy Steps
2.1 Invoice for Material &Non-Deductible Tax
Go to MIRO and take reference to your PO
Please check the below post for the PO price components
Ultimate guide to configure S4 HANA MM-FI Integration
Base Price (from Info Record) =14 USD / PC
Surcharge (Manually Entered) =1.4 USD / PC (10%)
--------------------
Net Value (Base for Taxes) =15.4 USD / PC
---------------------
A/P Sales Tax 1 Inv. 6.000 % = 0.92 USD
A/P Sales Tax 2 Inv. 3.000 % = 0.46 USD
A/P Sales Tax 3 Inv. 1.000 % = 0.15 USD
--------------------
Total Tax = 1.53 USD
--------------------
Net Value (Including Taxes) = 16.93 USD / PC
--------------------
Freight (Manually Entered) = 1 USD / PC
_______________________________________________
Actual Price = 17.93 USD / PC
_______________________________________________
Note
As vendor is responsible to collect the A/P sales tax , so at the time of incoming invoice posting in SAP S4 HANA MM module , Vendor Account will be debited cost of material + Applicable A/P Sales tax (MM input Tax).
So as per the above PO price components Material price + Taxes i.e. 16.93 USD should be debited to vendor
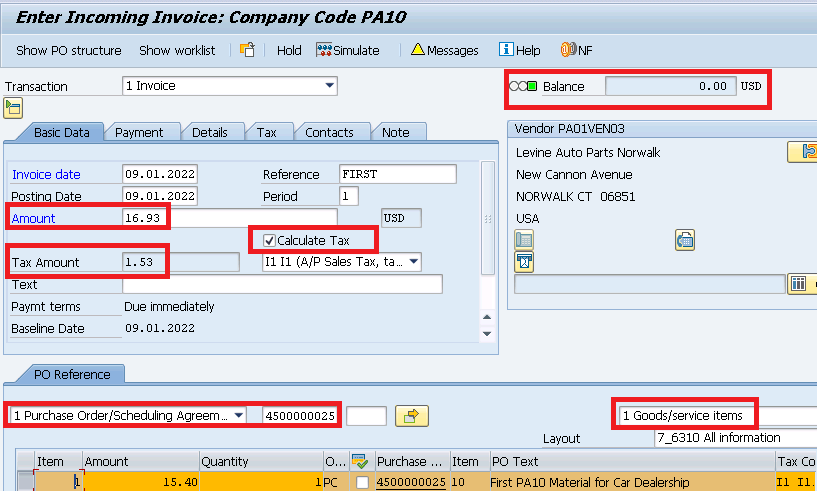
If everything is OK then Balance should be in green and 0.00 shown in above screenshot
Click on “Simulate” and system will show the FI Postings.

Post the invoice and PO history will be updated
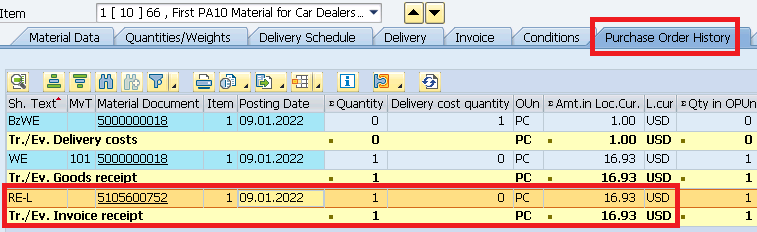
2.2 Invoice for Planed Distribution Cost
We have entered Planned delivery cost (Freight) in our purchase order. At goods receipt, a provision is posted to a freight or customs clearing account. This account is cleared when the invoice is posted.
Details of planned delivery cost in our PO are given in Ultimate guide to configure S4 HANA MM-FI Integration
From PO
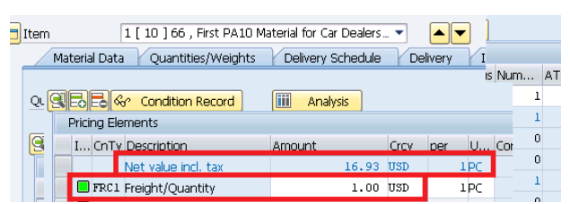
From GR FI document
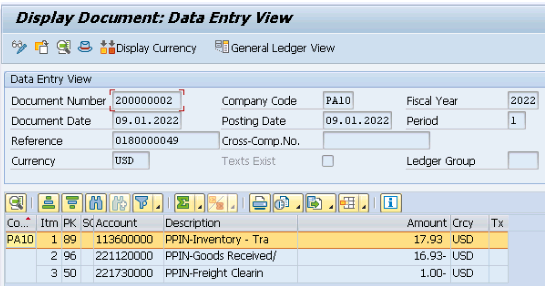
Now post the invoice for planned delivery cost
Go to MIRO and select Planned delivery cost
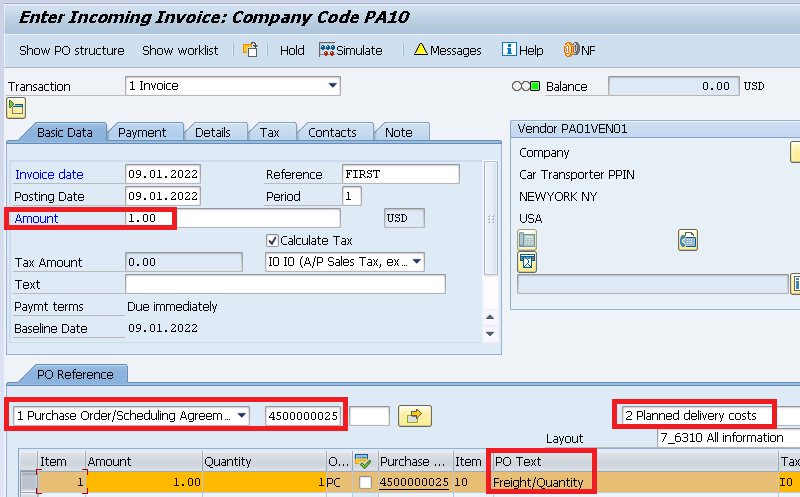
Balance is zero & in green. Now click on “Simulate”

As soon as we post the invoice PO history is updated once again.
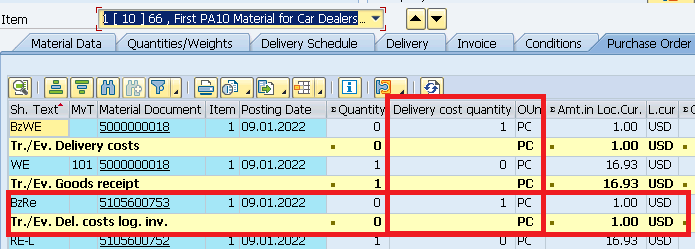
2.3 Invoicing for Consignment (ERS)
Since for consignment PO, agreed rate is in info record so it can not be different in invoice.
Please check the below post to know the consignment process in detail
SAP Consignment: Configuration Guide and Process Overview
So in the consignment process instead of vendor raising& sending invoices to you, vendor will receive a settlement from us based on the consumption (Withdrawal from the consignment stock)
--> So for the reasons given above, consignment process completes by a special invoicing process called "ERS" i.e. "Evaluated Receipt Settlement" through MRKO instead of invoicing through MIRO
First check with display radio button that all is OK
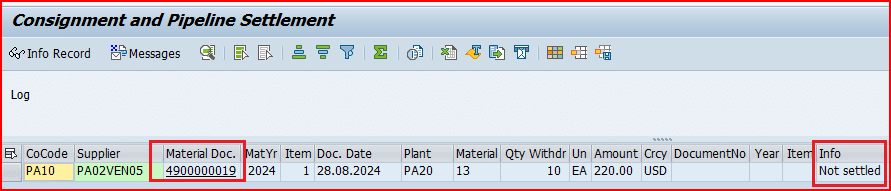
Now settle and System will give the document number as well as the message describing “Document Created”
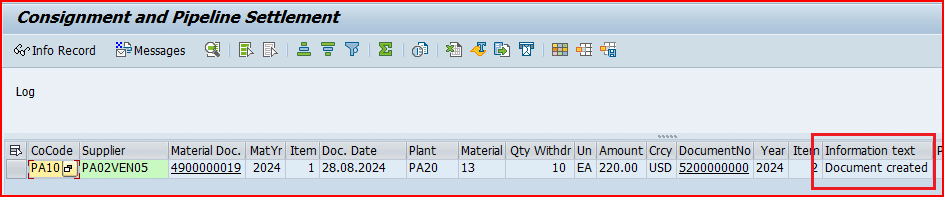
Check the Financial document created
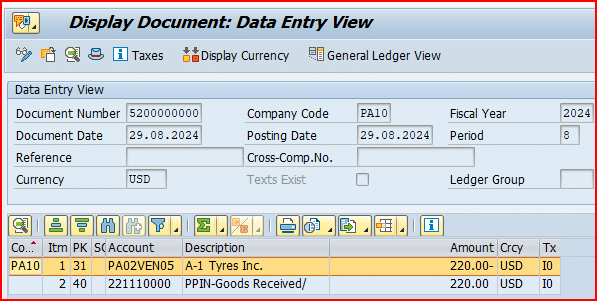
2.3 Invoicing for Subcontracting
We will post the invoice from subcontracting for their service charges for providing the subcon services
Start MIRO and refer Subcon PO as shown in the below screenshot
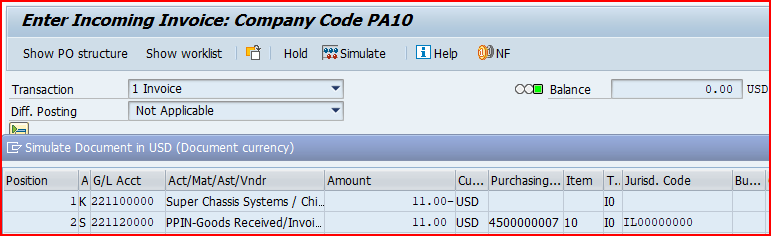
Since balance is zero so all OK and post the invoice
It has created the below finance document
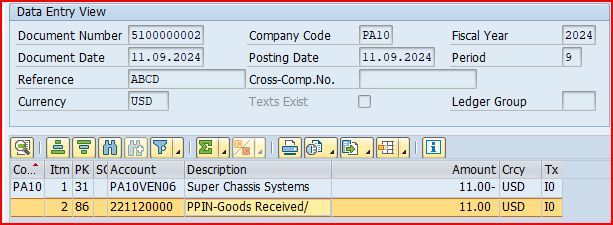
2.4 Invoicing for Third Party Sales
As soon as invoice from the vendor arrives, The invoice verification with reference to purchase order is created. The value and quantity (if GR is done) is proposed by the system.
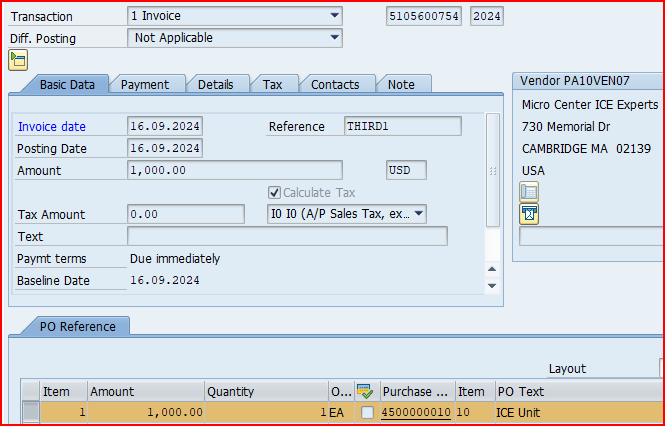
Below Accounting Document is created
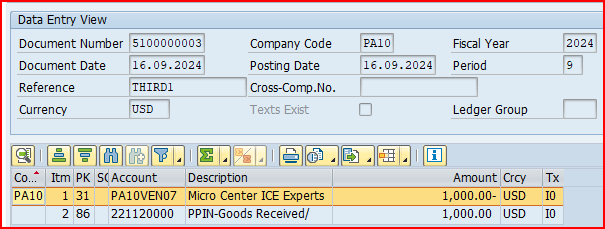
Please check the detail step by step end to end third party process in the below post
The Ultimate Guide to SAP Third Party Sales
2.5 Invoicing for Third Party sales with individual PO
Since in this scenario GR is done as standard PO, so invoice will be done as standard GR.
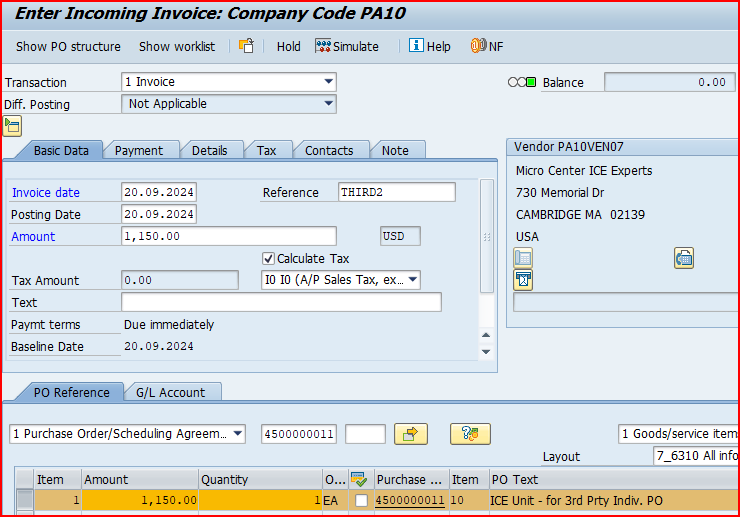
Below Accounting Document is created
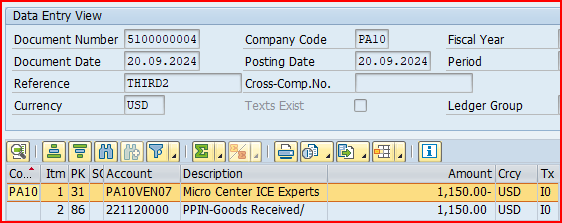
Please check the detail step by step end to end third party sales with individual PO process in the below post
2.6 Invoicing for Inter-Company STO with Billing
In the process of “Inter-Company STO with delivery & Billing”, the billing of the sender plant will be as vendor invoice in the receiving plant.
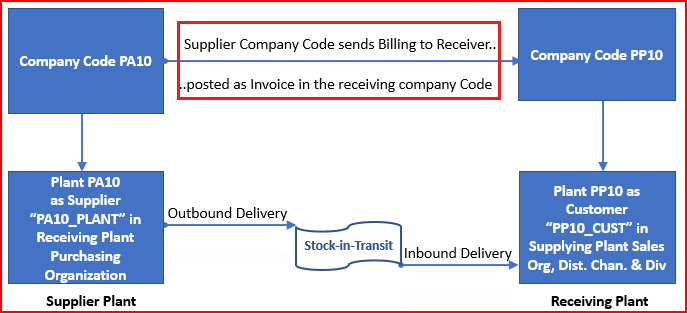
Start MIRO and take reference of the intercompany STO
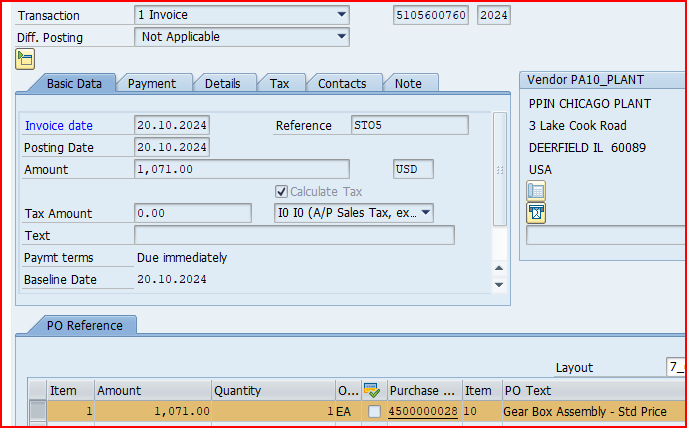
Below accounting document will be posted at the time of invoicing
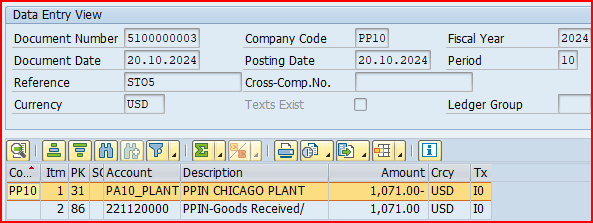
In the Previous post we have configured MM-FI Integration, which is required to Post the Goods receipt in the system. Please click on the above button to see the details
With this post, we have configured full Procure to Pay cycle. From the next post we will start sales related configuration in details.
Image Courtsey : Templates vector created by freepik – www.freepik.com