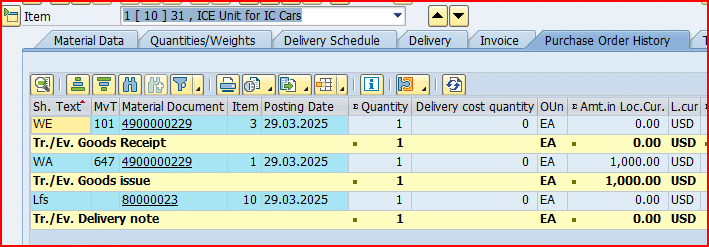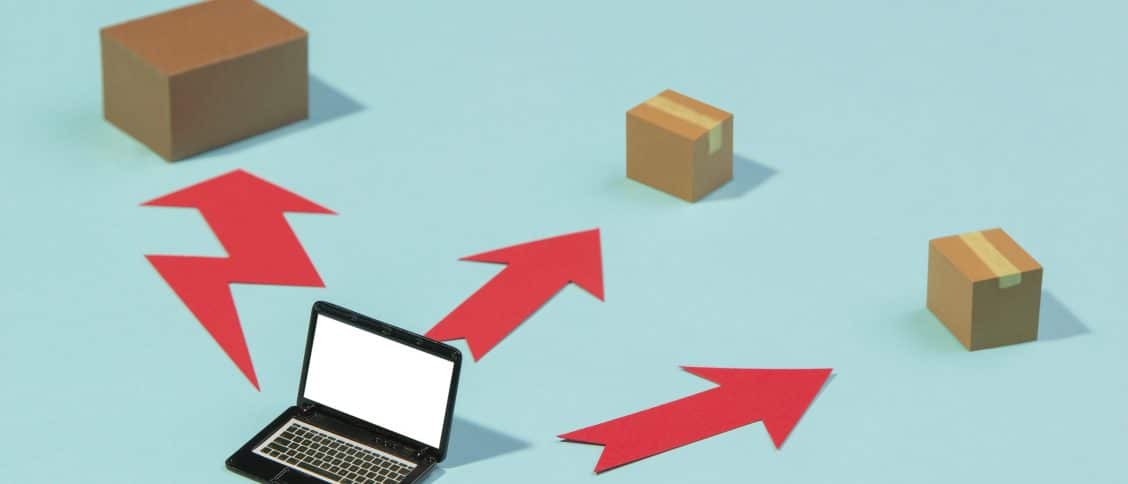SAP Stock Transport Order (STO) with Delivery is a critical process for businesses optimizing intercompany and intracompany goods movement while ensuring seamless logistics execution. Understanding how to set up and execute an STO with delivery can significantly enhance supply chain efficiency, reduce costs, and improve compliance with SAP best practices. In this comprehensive guide, we’ll walk you through the step-by-step configuration, execution, and key insights that drive successful STO implementation. Whether you’re an SAP consultant, business analyst, or supply chain manager, mastering STO with delivery will help you streamline operations, minimize delays, and maximize operational efficiency. Let’s dive into the setup, process flow, and expert tips for leveraging SAP Stock Transport Orders with delivery.
Stock Transport Order (STO) with Delivery is a SAP process to transfer the stock between two plants within a company along with using deliveries via the SAP Shipping module.
--> This post is for "SAP Stock Transport Order with Delivery but without Billing". It is called "intra-company SAP Stock Transport Order with Delivery (and without Billing)".
--> Please check the below post for SAP Stock Transport Order with Delivery & billing. It is also called Cross company or Inter-Company SAP Stock Transport Order with Delivery & Billing.
We have seen details of the two simplest form of Stock transfer till yet
1- Stock Transfer with MIGO (no STO, No delivery & no Billing)
2- Stock Transfer with STO (no delivery & no Billing)
SAP Stock Transport Order Without Delivery: Process, Configuration & Guide
Unlike the above two simple form of stock transfer, the STO with Delivery adds an additional layer of control by allowing users to generate delivery documents, handle shipping logistics, and track goods through the delivery process.
SAP Stock Transport Order with Delivery ensures that supply and receiving plants has the visibility over stock movements, improving accuracy and efficiency.
Below is the pictorial representation for this type of stock transfer
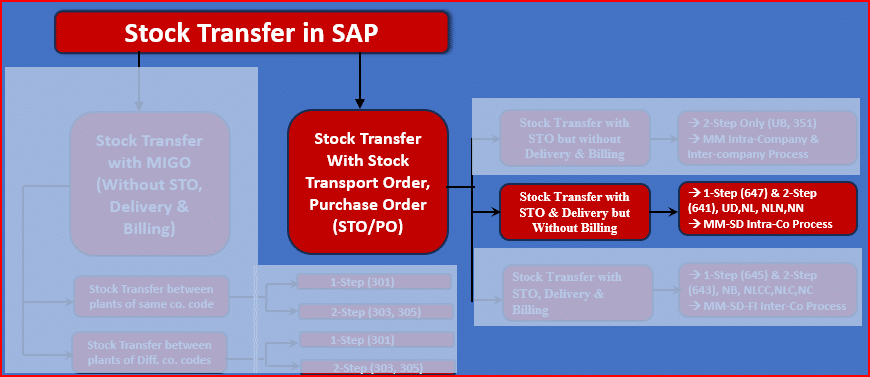
Table of Contents
1. Type of SAP Stock Transport Order with Delivery
There are two types of SAP Stock Transfer Order with Delivery
- Scenario 1: Two Step Stock Transfer Order with Delivery
- Scenario 2: One Step Stock Transfer Order with Delivery
1.1 Two Step Stock Transfer Order with Delivery
The business scenario for SAP Stock Transport Order with Delivery is when plants are located far away and we need to transfer the goods. While transferring, goods remains in transit for a substantial time.
In this scenario we use 2 step SAP Stock Transport Order with Delivery
in the two Step Stock Transfer Order with Delivery, the quantity issued from the sending plant is posted as stock in transit of the receiving plant. This is the first step. This enables the quantity “on the way” to be monitored.
In the second step goods receipt is posted in the receiving plant and then it becomes the stock of the receiving plant.
Below is the pictorial representation of Two Step Stock Transfer Order with Delivery
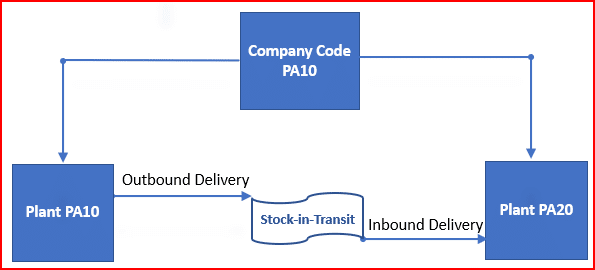
1.1.1 Configuration of Two Step Stock Transfer Order with Delivery
We will configure Intra-Company Stock Transport Order Wit Delivery step by step
1.1.1.1 Configure PO Document Type
In this configuration
–> we Check and copy existing document types for purchase orders and
–> define allowed item categories for each document type
Document types configuration controls item interval, determine allowed follow-on document types & number range interval etc.
--> For our car business, we will use standard document type "UD" for the "Two Step Stock Transfer Order with Delivery"
Follow the below path for document type configuration
SPRO –> Materials Management –> Purchasing –> Purchase Order –> Define Document Types for Purchase Orders

1.1.1.2 Item Category
Item category defines how the procurement of a material or service item is controlled.
For the document type “UD” item category U is used
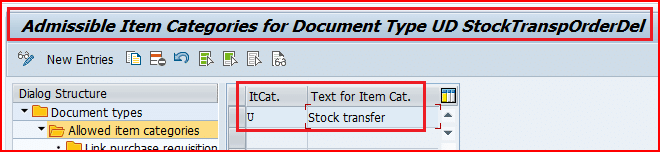
Note : Item Categories can not be configured. These are maintained by SAP, therefore we cannot change them. However, we can change the “External Representation” of PO item categories in IMG.
1.1.1.3 Configure Pricing Schema for Two Step Stock Transfer Order with Delivery
Please check the below post to Configure Pricing Schema for STO Without Delivery
Ultimate guide to SAP S4 HANA MM Pricing Procedure – Pricing Schema for Stock Transport Orders
1.1.1.4 Configure Delivery Type for Two Step Stock Transfer Order with Delivery
Delivery type “NL” is used for the Two Step Stock Transfer Order with Delivery.
Please see below post for delivery type “NL” configuration
SAP Delivery Guide: Outbound to Inbound – NL – Replenishment Delivery
1.1.1.5 Item category configuration & determination for “Two Step Stock Transfer Order with Delivery”
For “Two Step Stock Transfer Order with Delivery”, item category “NLN” is used.
Please check the below post for item category configuration & determination
Mastering SAP Sales Item Categories: A Comprehensive Guide-Item Category for Stock Transfer Order with Delivery
1.1.1.6 Schedule Line configuration & determination for “Two Step Stock Transfer Order with Delivery”
For Two Step Stock Transfer Order with Delivery, schedule line category “NN” is used.
1.1.1.7 Define Shipping Data for Plants
For the stock transfer order to work , the below two mandatory to define
--> Suppling Plant should be created as supplier in the receiving plant purchasing organization
--> Receiving plant should be created as customer in the sending plant sales organization & distribution channel.
Follow the below path
SPRO –> Materials Management –> Purchasing –> Purchase Order –> Set up Stock Transport Order –> Define Shipping Data for Plants
Here sending plant is PA10 & Receiving plant is PA20
a) Shipping Data for Sending Plant
Through this configuration, system needs to identify the sales organization, distribution channel & division of the supplying plant under which the receiving plant is created as customer
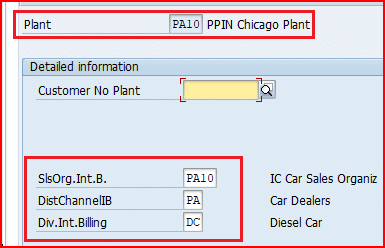
So as per this configuration receiving plant should be created as customer in Supplying plant sales organization “PA10” , Distribution Channel “PA” & Division “DC”
b) Shipping Data for Receiving Plant
For receiving plant, system identifies receiving plant customer number.
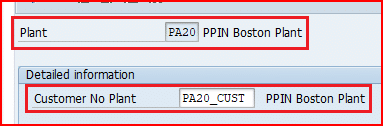
Receiving plant PA20 will be represented as a customer through customer number “PA20_CUST” as per this configuration
1.1.1.8 Configure Stock Transfer Order
Now we will configure define delivery type and availability check for two step stock transport order.
Follow the below path
SPRO –> Materials Management –> Purchasing –> Purchase Order –> Set up Stock Transport Order –> Configure Delivery Type & Availability Check Procedure by Plant
In this configuration we specify whether an SD delivery is to be created in the case of a PO with a certain combination of supplying plant and document type. You can also specify which delivery type is to be used.
The delivery type in Sales and Distribution (SD) determines how a delivery is handled. In the standard system, the delivery type ‘NL’ is used for stock transfers without a billing document. For stock transfers with a billing document, the delivery type ‘NLCC’ is used.
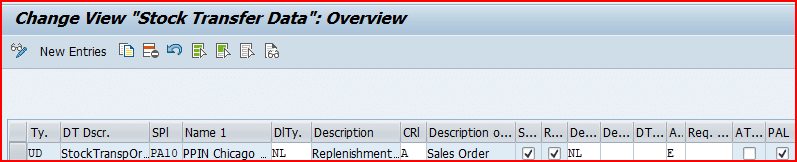
a) Configure Delivery Type “NL”
Please check below post for detail of delivery type “NL” configuration
SAP Delivery Guide: Outbound to Inbound – NL – Replenishment Delivery
b) Copying Control from STO Doc Type “UD” to Delivery type “NL”
Since in the above configuration, for the 2-step SAP Stock Transport Order with Delivery, PO document type is “UD” & delivery type is “NL”, we need to configure copying control in order to create “NL” delivery on the basis of “UD” document type.
Please check the below post for the detail of copy control configuration for this scenario
SAP Delivery Guide: Outbound to Inbound – Copy Control for Stock Transfer Order with Delivery.
c) Delivery Scheduling and Transportation Scheduling in SAP S/4 HANA
For stock transport orders, scheduling is activated while configuring stock transport order

Follow the below Customizing node
SAP IMG > Cross-Application Components > Advanced Available-to-Promise > Configure Activities for Specific Document Type > Stock Transport Orders.
it will give you same screen as above
--> Delivery scheduling are defined either in the route or the shipping point.
d) Transportation Scheduling Lead Times
The main parameter for transportation scheduling is transportation lead time.
Transportation lead time is defined by the transit time and unloading time. When an availability check is triggered, system executes backward scheduling from the requested delivery date (LFDAT). System deduct the transit time from RDD (Requested Delivery Date) to arrive at the goods issue date (WADAT). Routes are used to determine the transit durations.
Once a route is determined, the transit duration from the route is used as the lead time for scheduling. The route also specifies the transportation lead time, which is used to determine the transportation planning date.
e) Route Configuration
First we will configure a route to use for the transportation from plant PA10 to plant PA20
Follow the below path
SPRO –> Logistics Execution –> Transportation –> Basic Transportation Functions –> Routes –> Define Routes –> Define Routes and Stages
We will configure route “PA1020”
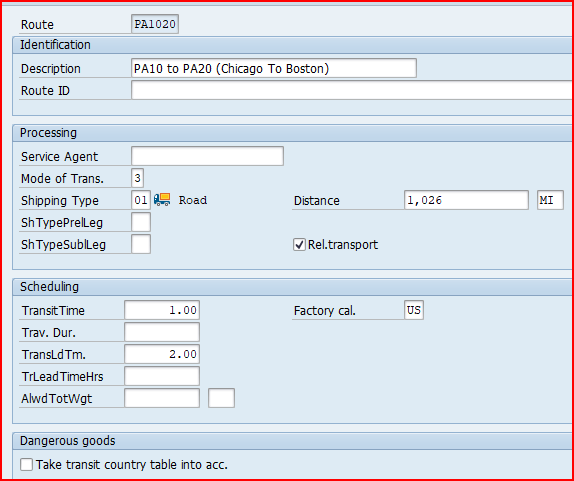
For the route “PA1020” we have configured–
- Transit time is 1 Calendar day.
- Transportation Lead Time is 2 Days
f) Route Determination Configuration Between Plant PA10 & PA20 (Route “PA1020”)
Now we will configure the route determination for Route “PA1020”
–> Outbound shipping point PA10 is assigned to the plant PA10
–> Outbound shipping point PA30 is assigned to the plant PA20
–> Shipping point PA10 & PA30 both has transportation zone assigned as “0000000001-Region East”
Please check the below post for detail
Configure SAP S4 HANA Logistics Execution Organization Structure in 5 Minutes – Define Shipping Points
To configure the route determination, follow the below path
SPRO –> Logistics Execution –> Transportation –> Basic Transportation Functions –> Routes –> Route Determination –> Maintain Route Determination
Route is determined based on the shipping type from the customer master & Transportation Group from the material master
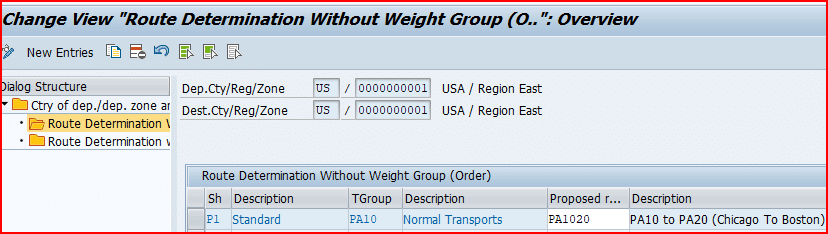
g) Scheduling Configuration
for this scenario we will configure scheduling based on the route
Follow the below path for configuration
SPRO –> Logistics Execution –> Shipping –> Basic Shipping Functions –> Scheduling –> Delivery Scheduling and Transportation Scheduling –> Define Scheduling By Shipping Point
We will configure here that for shipping point PA10 pick/pack time & loading time will be taken from the route as we are configuring scheduling based on the route
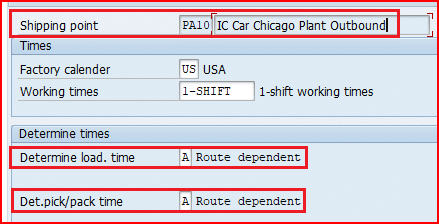
Now we need to input the pick/pack & loading time in the route so that system can pick these from the route while scheduling
Follow the below path
SPRO –> Logistics Execution –> Shipping –> Basic Shipping Functions –> Scheduling –> Delivery Scheduling and Transportation Scheduling –> Maintain Duration
Maintain the pick/pack time as 8 hrs
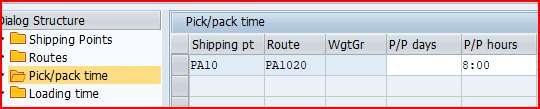
Also maintain the loading time as 8 hrs

This completes the configuration of SAP two step Stock Transport Order with Delivery.
1.1.2 Testing of Two Step Stock Transfer Order with Delivery
We will test now two step stock transfer order with delivery
There are certain data pre-requisites in order to be able to execute Stock transfer order with Delivery as given below
How to Configure & Test 2-Step Stock Transfer Order with Delivery
- Step 1: Configure all the required Elements
First configure all the elements required as explained in heading Configuration of Two Step Stock Transfer Order with Delivery
- Step 2: Extend the material in the receiving plant
The material should be extended in both sending & receiving plant. Please check the below post for details.
2 Minutes Guide to Create your First Material in S4 HANA – Extension of Material to Other Plants - Step 3: Suppling Plant should be created as supplier in the receiving plant purchasing organization
We will create the suppling plant PA10 as a supplier as “PA10_PLANT”. Check the below post for details
How To Configure S4HANA BP and CVI In 7 Easy Steps – Creation of BP Supplier for STO with Delivery Scenario - Step 4: Receiving Plant should be created as customer in the sending plant sales organization & distribution channel.
We will create the Receiving Plant PA20 as a customer as “PA20_CUST”. Check the below post for details
How To Configure S4HANA BP and CVI In 7 Easy Steps – Creation of BP Customer for STO with Delivery Scenario - Step 5: Create the STO: Check “Shipping” tab should be available at the line item level. Check the different dates as loading date, goods issue date etc. These sates should be as per the scheduling configured based either on shipping point or route level as explained in heading “Delivery Scheduling and Transportation Scheduling in SAP S/4 HANA”
- Step 6: Create the Outbound Delivery
Use VL10B or create the delivery automatically through batch job certain days ahead of PGI date as per business requirement. We need to configure copying control in order to create “NL” delivery on the basis of “UD” document type. Please check the below post for the detail of copy control configuration for this scenario
SAP Delivery Guide: Outbound to Inbound – Copy Control for 2-Step Stock Transfer Order to Outbound Delivery - Step 7: Pick/Pack & Goods Issue the Outbound Delivery
Since this is 2 step delivery so movement type 641 will be used in the first step (goods issue in the issuing plant). Check the Accounting document generated
- Step 8: Create the inbound Delivery in the Receiving plant
Create inbound delivery through VL31N or configure SPED output type to create the inbound delivery automatically in the receiving plant.
- Step 9: Post goods receipt in the receiving plant
Since this is 2 step delivery so movement type 101 will be used in the second step (goods receipt in the receiving plant).This complete the process.
Step 1: Configure all the required Elements
First we need to configure all the necessary elements of the two step SAP Stock Transport Order with Delivery.
This is explained in detail explained in heading Configuration of Two Step Stock Transfer Order with Delivery
Step 2: Extend the material in the receiving plant
Here sending plant is PA10 & Receiving plant is PA20.
The material should be available in both sending & receiving plants. Please check the below post to see the step be step explanation of how to extend the material to another plant
2 Minutes Guide to Create your First Material in S4 HANA – Extension of Material to Other Plants
Step 3: Suppling Plant as a supplier in the Receiving Plant Purchasing Organization
We will create the suppling plant PA10 as a supplier as “PA10_PLANT” Please check the below post in detail
How To Configure S4HANA BP and CVI In 7 Easy Steps – Creation of BP Supplier for STO with Delivery Scenario
Step 4: Receiving Plant as a Customer in the Sending Plant Sales Organization & Distribution Channel.
We will create the Receiving Plant PA20 as a customer as “PA20_CUST”. Check the below post for details
How To Configure S4HANA BP and CVI In 7 Easy Steps – Creation of BP Customer for STO with Delivery Scenario
Step 5: Create the STO & check the Presence of “Shipping” Tab.
Create the STO now. Start ME21N , input all the data and press enter
“Shipping” tab with “Shipping” data should appear in the PO line item
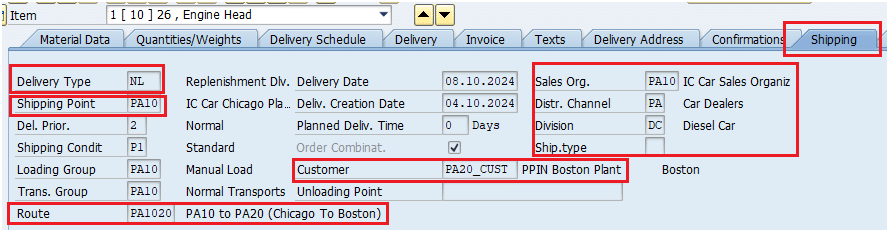
--> Delivery type is "NL" as configured in the section Configure Delivery Type for Two Step Stock Transfer Order with Delivery
--> Shipping Point is "PA10" as configured in the post Configure SAP S4 HANA Logistics Execution Organization Structure in 5 Minutes – Define Shipping Points
--> Route in STO is determined as "PA1020" as configured in the section Route Determination Configuration Between Plant PA10 & PA20 (Route "PA1020")
Step 5.1 : Check Scheduling in STO
Scheduling in the system should be as per the route scheduling configured in section Delivery Scheduling and Transportation Scheduling in SAP S/4 HANA
As per our scheduling
- Transit time is 1 Calendar day.
- Transportation Lead Time is 2 Days
- Pick/Pack Time is 8 Hrs
- Loading time is 4 hrs.

In the above screenshot we can see that
- PO is created at 04.10.2024 12:21:45
- Pick/Pack time is 8 hrs. so 04.10.2024, 12:21:45 + 8 working hrs. =07.10.2024 10:21:45 – This is Transportation Planning Date & loading time
- Loading time is 4 hrs. so 07.10.2024 10:21:45 +4 hrs. = 07.10.2024, 14:21:45 , this will be goods issue date
- Transit time is 1 calendar day so GR date & time will be 08.10.2024 15:21:45 (Receiving plant PA20 is in Boston so 1 hr. ahead from Chicago Plant time zone)
Step 6: Create the Outbound Delivery
Create the outbound delivery through VL10B or create the delivery automatically through batch job.
We need to configure copying control in order to create “NL” delivery on the basis of “UD” document type. Please check the below post for the detail of copy control configuration for this scenario
SAP Delivery Guide: Outbound to Inbound – Copy Control for 2-Step Stock Transfer Order to Outbound Delivery
Step 6.1 : Activate Automatic Delivery Creation
We configure this “Auto Delv. indicator”, If we want to create a replenishment delivery immediately after creation of the stock transport order.
Follow the below path for this
SPRO –> Materials Management –> Purchasing –> Purchase Order –> Set up Stock Transport Order –> Activate Automatic Delivery Creation and CRM Billing

Now activate this for our shipping point
Follow the below path for this configuration
SPRO –> Materials Management –> Purchasing –> Purchase Order –> Set up Stock Transport Order –> Activate Automatic Delivery Creation for PO Type and Shipping Point
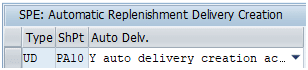
Please check the movement type & item category in the outbound delivery.
Item Category in Outbound delivery for 2-Step STO with Delivery
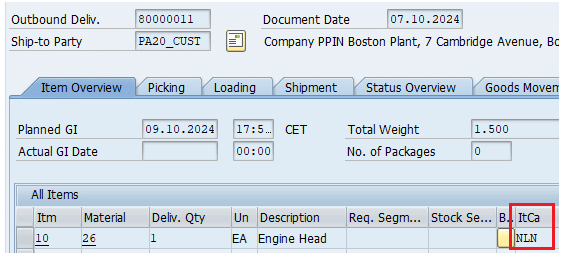
Movement Type in Outbound delivery for 2-Step STO with Delivery
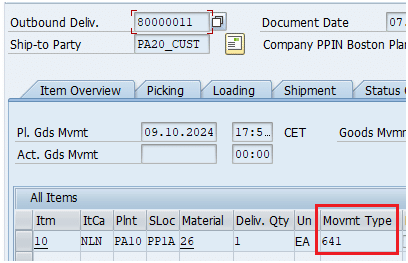
--> Movement Type should be "641" & Item category should be "NLN" as configured for 2-Step STO with Delivery
--> Movement type comes from the scheduling line configuration as explained in the Heading "Schedule Line configuration & determination for "Two Step Stock Transfer Order with Delivery"
--> Item category "NLN" configuration & determination is explained in the Heading "Item category configuration & determination for "Two Step Stock Transfer Order with Delivery"
Step 7: Pick/Pack & Goods Issue the Outbound Delivery
Now we do the pick pack & Goods issue to the outbound delivery
Below accounting document will be generated
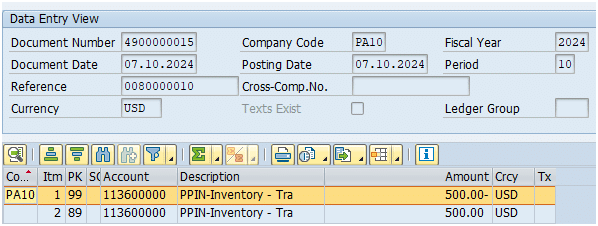
Step 8: Create the inbound Delivery in the Receiving plant
Create inbound delivery through VL31N or configure SPED output type to create the inbound delivery automatically in the receiving plant as soon as goods issue is done in the sending plant.
Step 8.1 Output Type “SPED” configuration
We configure SPED output type to create the inbound delivery automatically in the receiving plant.
If material is handled in HUs then HUs are also transferred seamlessly from outbound delivery to inbound delivery through SPED. Please check the details of SPED configuration here.
for delivery type “NL”, we use OutputDet.Proc. “V10000” . Check the below post for this
SAP Delivery Guide: Outbound to Inbound – NL – Replenishment Delivery
Start transaction NACE & select application as V2 “Shipping” & click on “Procedures”
select procedure “V10000” and click on Control, make sure condition Type “SPED” should be available with Requirement as “1”
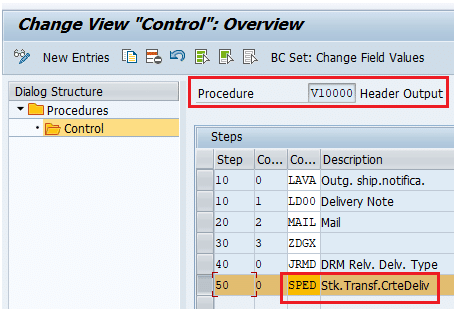
go back and select “output type” . Scroll down and select “SPED” from the list
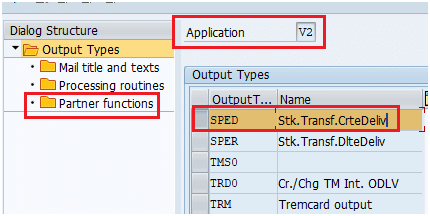
Select Medium “8-Special function” & Function “SH -Ship-to-Party”
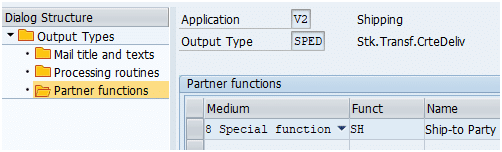
go back and click on condition record while selecting “V2-Shipping”
Select output type as “SPED” & create the condition record for our delivery type “NL”. alternatively we can create condition records through T-code VV21.

We have completed “SPED” configuration now
Because of triggering of output type “SPED” as soon as PGI will be done in issuing plant, system will create an inbound delivery in the receiving plant.
to check SPED trigger go to Extra –> Delivery Output –> Header as shown in the below screenshot
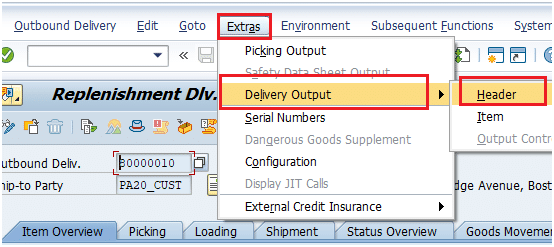
We can see that SPED is triggered successfully
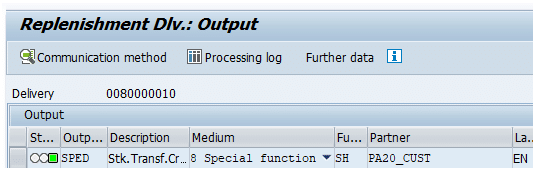
It has created inbound delivery in the receiving plant successfully. Check the workflow of outbound delivery
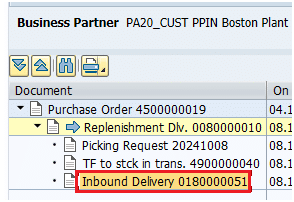
Step 9: Post goods receipt in the receiving plant
Since this is 2 step delivery so movement type 101 will be used in the second step (goods receipt in the receiving plant).
Post Goods Receipt of the Inbound delivery
Note: There is no accounting document generated at PGR
With PGR of Inbound Delivery , 2-step STO with delivery process is completed.
--> We can post invoice for any delivery cost. But since this is intra company Stock transfer so material cost can not be invoiced.
1.2 One Step Stock Transfer Order with Delivery
We will configure & test 1-step STO with delivery based on the below scenario
–> Sending plant is PA20 and receiving plant is PA10. Both the plants are attached with same company code (PA10).
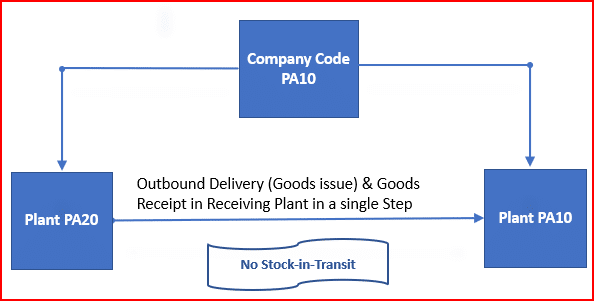
1.2.1 Configuration of one Step Stock Transfer Order with Delivery
We will configure Intra-Company Stock Transport Order Wit Delivery step by step
1.2.1.1 Configure PO Document Type
PO Document type for the One Step Stock Transfer Order with Delivery is “UD” which is same as for Two Step Stock Transfer Order with Delivery as described HERE
--> For our car business, we will use standard document type "UD" for the 1-step as well as 2-step Stock Transfer Order with Delivery"
1.2.1.2 Item Category
“Item category” for the One Step Stock Transfer Order with Delivery is “U” which is same as for Two Step Stock Transfer Order with Delivery as described HERE
1.2.1.3 Configure Pricing Schema for One Step Stock Transfer Order with Delivery
Please check the below post to Configure Pricing Schema for STO Without Delivery
Ultimate guide to SAP S4 HANA MM Pricing Procedure – Pricing Schema for Stock Transport Orders
1.2.1.4 Configure Delivery Type for One Step Stock Transfer Order with Delivery
Delivery type “NL” is used for the One step as well as Two Step Stock Transfer Order with Delivery.
Please see below post for delivery type “NL” configuration
SAP Delivery Guide: Outbound to Inbound – NL – Replenishment Delivery
1.2.1.5 Item category configuration & determination for “One Step Stock Transfer Order with Delivery”
For “One Step Stock Transfer Order with Delivery”, item category “NLN” is used same as “Two Step Stock Transfer Order with Delivery”
Please check the below post for item category configuration & determination
Mastering SAP Sales Item Categories: A Comprehensive Guide-Item Category for Stock Transfer Order with Delivery
1.2.1.6 Schedule Line configuration & determination for “One Step Stock Transfer Order with Delivery”
For one Step Stock Transfer Order with Delivery, schedule line category “NN” is used same as for “Two Step Stock Transfer Order with Delivery”
1.2.1.7 Define Shipping Data for Plants
For the stock transfer order to work , the below two mandatory to define
--> Suppling Plant should be created as supplier in the receiving plant purchasing organization
--> Receiving plant should be created as customer in the sending plant sales organization & distribution channel.
Follow the below path
SPRO –> Materials Management –> Purchasing –> Purchase Order –> Set up Stock Transport Order –> Define Shipping Data for Plants
Here sending plant is PA20 & Receiving plant is PA10
a) Shipping Data for Sending Plant
Through this configuration, system needs to identify the sales organization, distribution channel & division of the supplying plant under which the receiving plant is created as customer
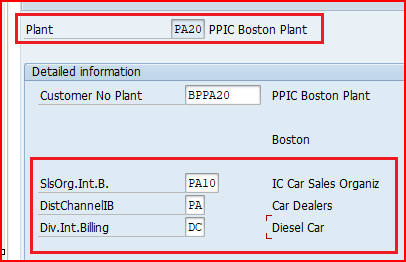
So as per this configuration receiving plant should be created as customer in Supplying plant sales organization “PA10” , Distribution Channel “PA” & Division “DC”
b) Shipping Data for Receiving Plant
For receiving plant, system identifies receiving plant customer number.
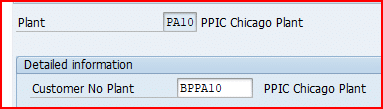
Receiving plant PA10 will be represented as a customer through customer number “BPPA10” as per this configuration
1.2.1.8 Configure Stock Transfer Order
Now we will configure define delivery type and availability check for one step stock transport order.
Follow the below path
SPRO –> Materials Management –> Purchasing –> Purchase Order –> Set up Stock Transport Order –> Configure Delivery Type & Availability Check Procedure by Plant
In this configuration we specify whether an SD delivery is to be created in the case of a PO with a certain combination of supplying plant and document type. You can also specify which delivery type is to be used.
The delivery type in Sales and Distribution (SD) determines how a delivery is handled. In the standard system, the delivery type ‘NL’ is used.

a) Configure Delivery Type “NL”
Please check below post for detail of delivery type “NL” configuration
SAP Delivery Guide: Outbound to Inbound – NL – Replenishment Delivery
b) Copying Control from STO Doc Type “UD” to Delivery type “NL”
Since in the above configuration, for the 1-step SAP Stock Transport Order with Delivery, PO document type is “UD” & delivery type is “NL”, we need to configure copying control in order to create “NL” delivery on the basis of “UD” document type.
Please check the below post for the detail of copy control configuration for this scenario
SAP Delivery Guide: Outbound to Inbound – Copy Control for Stock Transfer Order with Delivery.
c) Assign one-Step Procedure
Since the stock transfer from the plant PA20 to PA10 is to be done in 1-step, here we will define the purchasing document type of stock transport orders (UD) to post the goods issue and goods receipt at the same time.
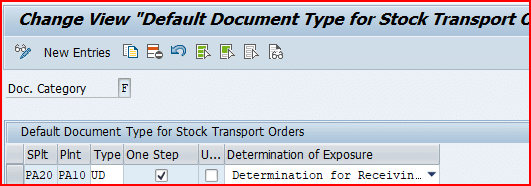
d) Delivery Scheduling and Transportation Scheduling in SAP S/4 HANA
Delivery Scheduling and Transportation Scheduling in SAP S/4 HANA for “One Step Stock Transfer Order with Delivery” is done same as for “Two Step Stock Transfer Order with Delivery” described HERE
1.2.2 Testing of One Step Stock Transfer Order with Delivery
We will test now one step stock transfer order with delivery
Step 1: Configure all the required Elements
Configure all the elements required for 1-Step STO with delivery as explained above.
Step 2: Extend the material in the receiving plant
Here sending plant is PA20 & Receiving plant is PA10.
The material should be available in both sending & receiving plants. Please check the below post to see the step be step explanation of how to extend the material to another plant
2 Minutes Guide to Create your First Material in S4 HANA – Extension of Material to Other Plants
Step 3: Suppling Plant as a supplier in the Receiving Plant Purchasing Organization
We will create the suppling plant PA20 as a supplier as “PA20” Please check the below post in detail
How To Configure S4HANA BP and CVI In 7 Easy Steps – Creation of BP Supplier for STO with Delivery Scenario
Step 4: Receiving Plant as a Customer in the Sending Plant Sales Organization & Distribution Channel.
We will create the Receiving Plant PA10 as a customer as “BPPA10”. Check the below post for details
How To Configure S4HANA BP and CVI In 7 Easy Steps – Creation of BP Customer for STO with Delivery Scenario
Step 5: Create the STO & check the Presence of “Shipping” Tab.
Create the STO now. Start ME21N , input all the data and press enter
“Shipping” tab with “Shipping” data should appear in the PO line item
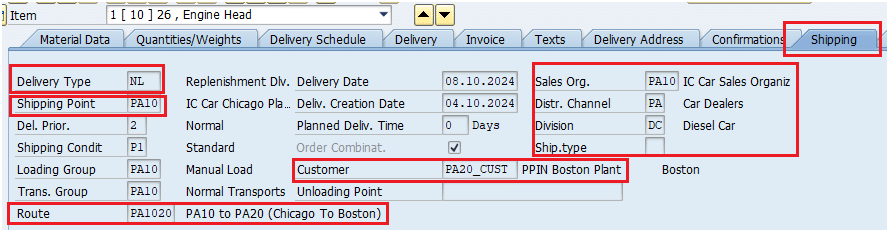
--> Delivery type is "NL".
--> Shipping Point is "PA10" as configured in the post Configure SAP S4 HANA Logistics Execution Organization Structure in 5 Minutes – Define Shipping Points
--> Route in STO is determined as "PA1020" as configured in the section Route Determination Configuration Between Plant PA10 & PA20 (Route "PA1020")
Step 5.1 : Check Scheduling in STO
Scheduling in the system should be as per the route scheduling configured in section Delivery Scheduling and Transportation Scheduling in SAP S/4 HANA
As per our scheduling
- Transit time is 1 Calendar day.
- Transportation Lead Time is 2 Days
- Pick/Pack Time is 8 Hrs
- Loading time is 4 hrs.

In the above screenshot we can see that
- PO is created at 04.10.2024 12:21:45
- Pick/Pack time is 8 hrs. so 04.10.2024, 12:21:45 + 8 working hrs. =07.10.2024 10:21:45 – This is Transportation Planning Date & loading time
- Loading time is 4 hrs. so 07.10.2024 10:21:45 +4 hrs. = 07.10.2024, 14:21:45 , this will be goods issue date
- Transit time is 1 calendar day so GR date & time will be 08.10.2024 15:21:45 (Receiving plant PA20 is in Boston so 1 hr. ahead from Chicago Plant time zone)
Step 6: Create the Outbound Delivery
Create the outbound delivery through VL10B or create the delivery automatically through batch job.
We need to configure copying control in order to create “NL” delivery on the basis of “UD” document type. Please check the below post for the detail of copy control configuration for this scenario
SAP Delivery Guide: Outbound to Inbound – Copy Control for Stock Transfer Order to Outbound Delivery
Step 6.1 : Activate Automatic Delivery Creation
We configure this “Auto Delv. indicator”, If we want to create a replenishment delivery immediately after creation of the stock transport order.
Follow the below path for this
SPRO –> Materials Management –> Purchasing –> Purchase Order –> Set up Stock Transport Order –> Activate Automatic Delivery Creation and CRM Billing

Now activate this for our shipping point
Follow the below path for this configuration
SPRO –> Materials Management –> Purchasing –> Purchase Order –> Set up Stock Transport Order –> Activate Automatic Delivery Creation for PO Type and Shipping Point
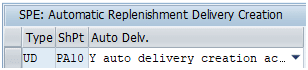
Please check the movement type & item category in the outbound delivery.
Item Category in Outbound delivery
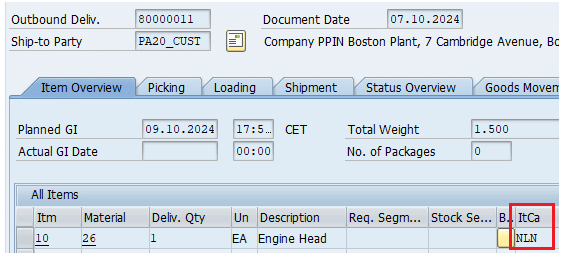
Movement Type in Outbound delivery for 2-Step STO with Delivery
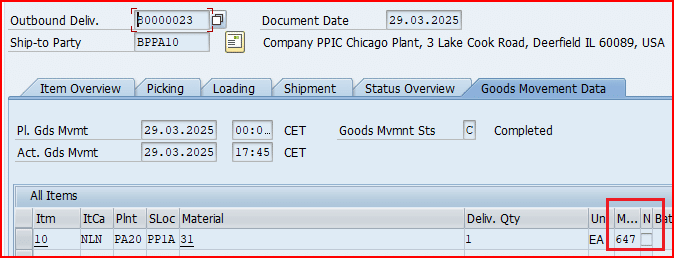
--> Movement Type should be "647" & Item category should be "NLN" as configured for 1-Step STO with Delivery
--> Movement type comes from the scheduling line configuration as explained in the Heading "Schedule Line configuration & determination for "Two Step Stock Transfer Order with Delivery"
--> Item category "NLN" configuration & determination is explained in the Heading "Item category configuration & determination for "Two Step Stock Transfer Order with Delivery"
Step 7: Single Transaction Goods Issue & Goods Receipt
Now we do the pick pack & Goods issue to the outbound delivery
Now we do the pick pack & Goods issue to the outbound delivery
--> In the 1-Step STO with delivery, as soon as we do goods issue to the outbound delivery in the issuing plant, goods receipt in the receiving plant happens automatically.
--> Since Goods receipt happens automatically based on the PO (no inbound delivery is required), so there should be no "confirmation control key" in the PO.
--> Since there is no requirement of inbound delivery in the receiving plant (GR happens based on PO), there is no requirement of SPED configuration for 1-Step STO with delivery
Please check the PO history after outbound delivery PGI. System has posted Goods Receipt as well.