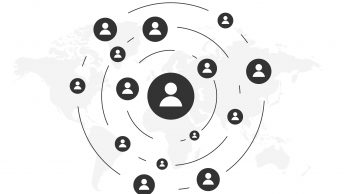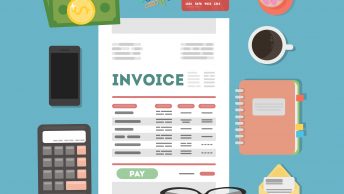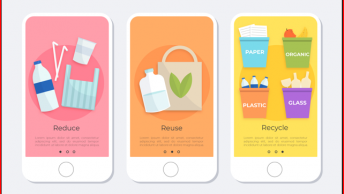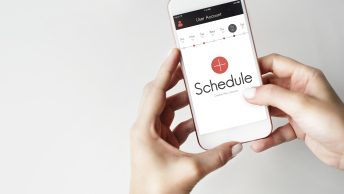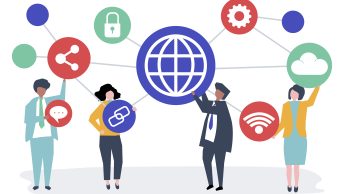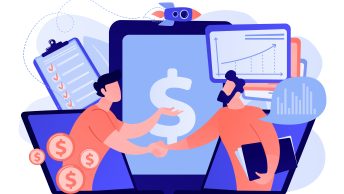SAP S4 HANA SD Output tax (Sales Tax) is levied on all types of sales. Every country follow its own sales tax, purchase tax procedure.
In this post we will configure SAP S4 HANA SD Output Tax in 6 Quick Steps
Time needed: 10 hours
How to Configure SAP S4 HANA SD Output Tax in 6 Quick Steps
- Introduction to SAP S4 HANA SD Output Tax
The first step is to be familiar with SAP S4 HANA SD Output Tax
- FI related Configuration of SAP S4 HANA SD Output Tax
In this step we will see FI related configuration of SAP S4 HANA SD Output Tax
- SD related Configuration of SAP S4 HANA SD Output Tax
In this step we will see SD related configuration of SAP S4 HANA SD Output Tax
- Master Data Requirements
In this step we will see the master data requirement necessary for SD output tax functioning.
- Testing of SAP S4 HANA SD Output Tax
In this step we will test our configuration of SD output tax.
- Accounting Entries related to SAP S4 HANA SD Output Tax
In this step we will see accounting entries related to tax. How and on which GL account tax amount is posted.
Table of Contents
1. introduction to SAP S4 HANA SD Output Tax
Different countries applies different output tax . For example -EU applies VAT as output tax, Canada applies Jurisdiction Tax in the form of Canadian GST, Canadian PST & Canadian HST etc. . Similarly US applies Jurisdiction output Tax which has generally levels like County level, City level & state level.
Using the country or region key, the SAP System recognizes which tax type is valid for a plant and thus which taxes are relevant when creating an SD document.
In this post we will look in detail into US Jurisdiction output Tax, which is more complex to configure compared to VAT configuration.
2. FI related Configuration of SAP S4 HANA SD Output Tax
Let,s first do FI related configuration for SAP S4 HANA SD Output Tax.
2.1 Define Structure of Tax Jurisdiction Codes
in US, Jurisdiction Tax is applicable at County level, City level, state level etc. in SAP Each tax authority is created as a tax jurisdiction code in sap.
State is identified by its two-letter abbreviation; the county by a three-digit number, and the city by a four-digit number. For example, the city of Houston (0000) in the county of Allegheny (000), Texas (TX), has the tax jurisdiction code TX0000000.
SPRO -> Cross-Application Components -> SAP Business Partner -> Business Partner -> Basic Settings -> Tax Jurisdictions -> Define Structure of Tax Jurisdiction Codes
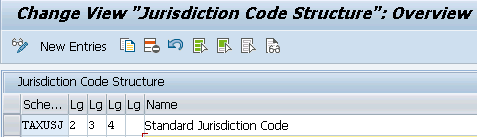
2.1 Assign Tax Jurisdictions to Regions
Thee should be Tax Jurisdiction assigned to BP customer master record. We have created BP Customer “PA01CUST01” for this purpose. This customer is in TX region and Tax Jurisdictions “TX0000000″needs to be assigned to this region.
SPRO -> Cross-Application Components -> SAP Business Partner -> Business Partner -> Basic Settings -> Tax Jurisdictions -> Using SAP Software -> Assign Tax Jurisdictions to Regions and Postal Codes -> Assign Tax Jurisdictions to Regions
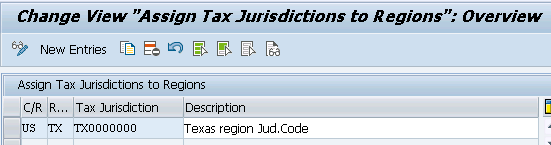
2.2 Check Calculation Procedure
We have to first select a Tax schema to calculate the taxes. We will use SAP standard Tax schema w. Jurisdictions given by SAP
Since Tax procedures are used at country level so We have used same tax procedure "TAXUSJ-Sales Tax USA w. Jurisdictions" for MM input tax configuration Click below to check our MM tax configuration in detail How to configure SAP S4 HANA MM Tax in 7 Easy Steps
SPRO–> Financial Accounting –> Financial Accounting Global Settings –> Tax on Sales/Purchases –> Basic Settings –> Check Calculation Procedure
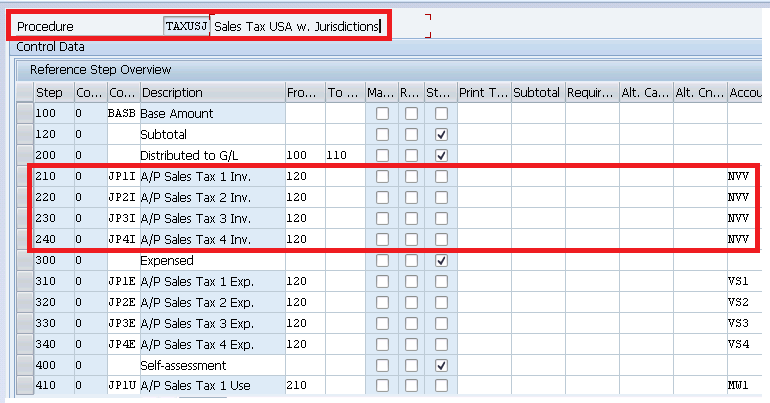
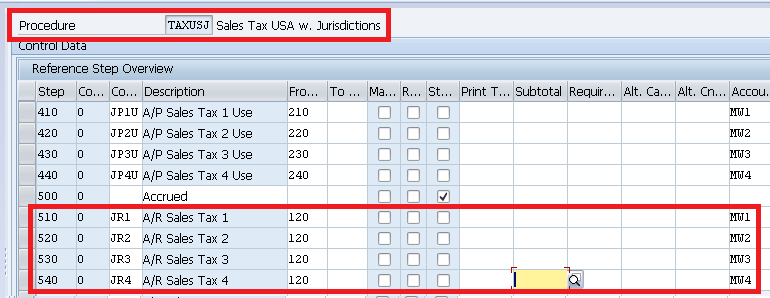
Note : The above given tax procedure is SAP standard. Mostly this serves the purpose. Generally 3 Tax condition types (at step 510, 520 & 530 in the above) are used to configure US output tax with Jurisdictions. See the details below
- A/R Sales Tax 1 – 6% for State (JR1).
- A/R Sales Tax 2 – 3% for County (JR2).
- A/R Sales Tax 3 – 1% for City Taxes (JR3).
2.3 Assign Country/Region to Calculation Procedure
We need to assign our county “US” to the calculation procedure.
We will use standard Tax scheme given in system for US (with jurisdictions )
SPRO–> Financial Accounting –> Financial Accounting Global Settings –> Tax on Sales/Purchases –> Basic Settings –> Assign Country/Region to Calculation Procedure

2.4 Check and Change Settings for Tax Processing
Here we make the necessary configuration of accounting keys for posting taxes.
We have used MW1, MW2 & MW3 account keys for all our three tax levels i.e. County level, City level, state level respectively.
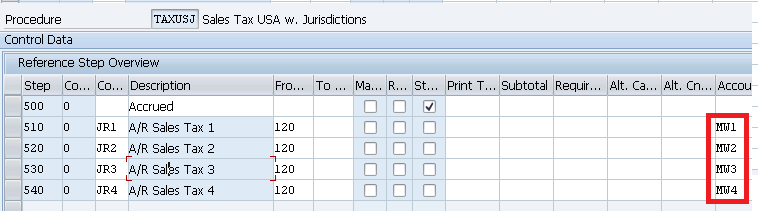
Since we will post these three taxes to FI through the invoice , each tax should be in separate line item.
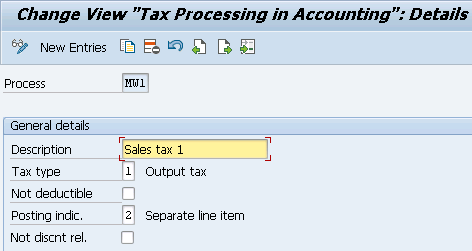
Accounting keys MW2 & MW3 are also configured similar way.
2.5 Define Tax Codes for Sales and Purchases
We will configure below two Output tax codes
- O0 – A/R Sales Tax, exempt
- O1 – A/R Sales Tax, taxable

First Created O0 tax code for Taxes Tax Jurisdiction.
Press Enter and you will be presented below screen
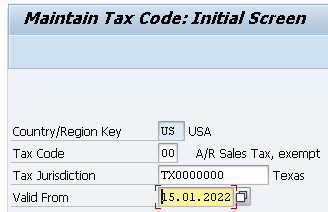
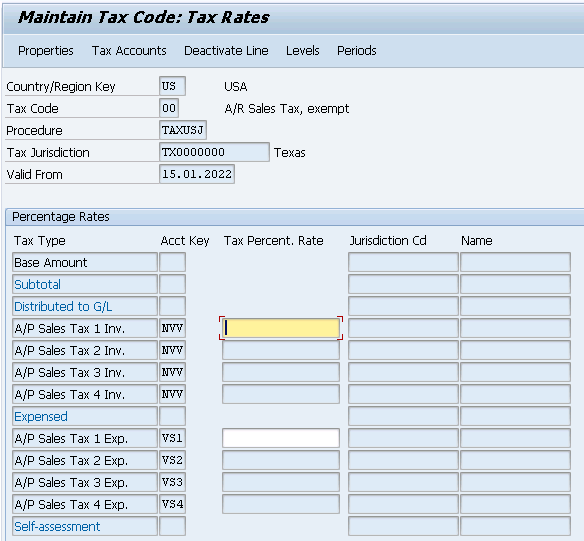
Do similarly for O1 Tax code but without giving any tax rate.
Note : In the above screen do not fill any value (for both O0 & O1). just save it . This will get value automatically once we will maintain FV11 for our Condition Types given in Tax procedure. We will see this soon.
2.6 Condition Record Creation (FV11)
We need to create condition records for all the three Condition Types of Tax schema
Below Condition records will be created
- A/R Sales Tax 1 – 6% for State (JR1) for Tax Jurisdictions “TX0000000”
- A/R Sales Tax 2 – 3% for County (JR2) for Tax Jurisdictions “TX0000000”
- A/R Sales Tax 3 – 1% for City Taxes (JR3) for Tax Jurisdictions “TX0000000”
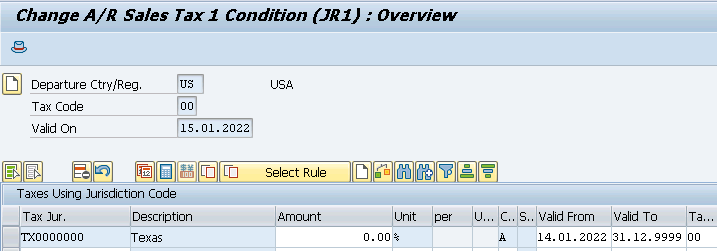
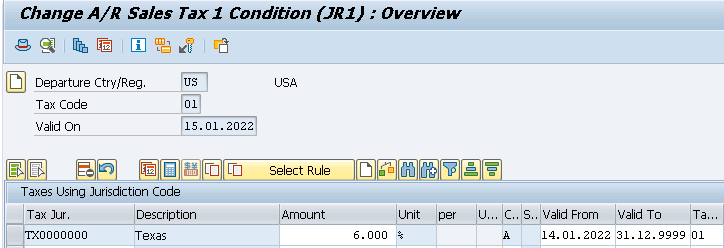
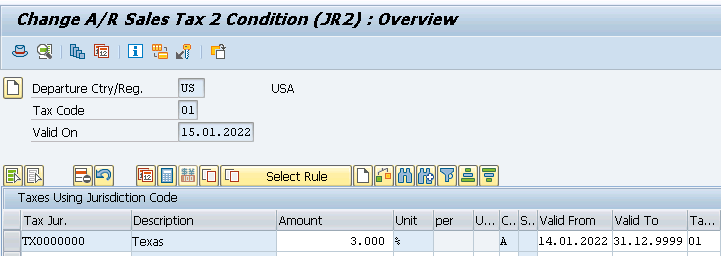
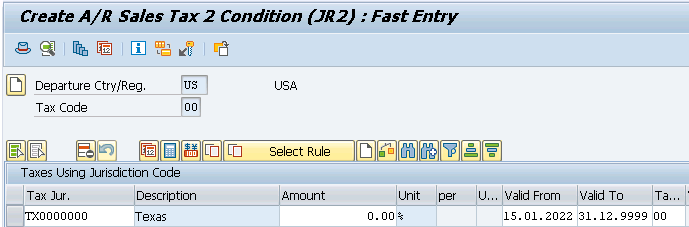
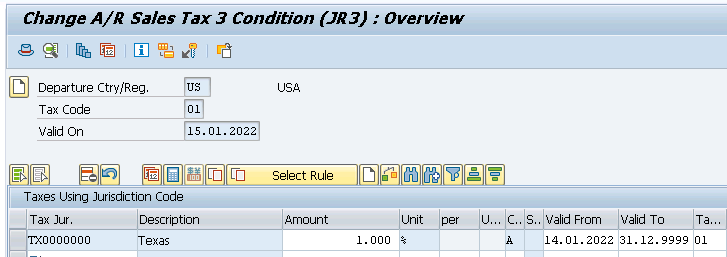
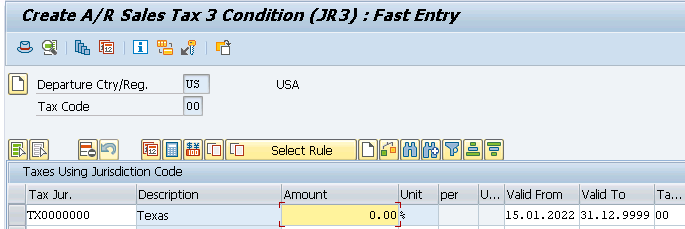
Once you maintained the above check the FTXP. It is maintained automatically
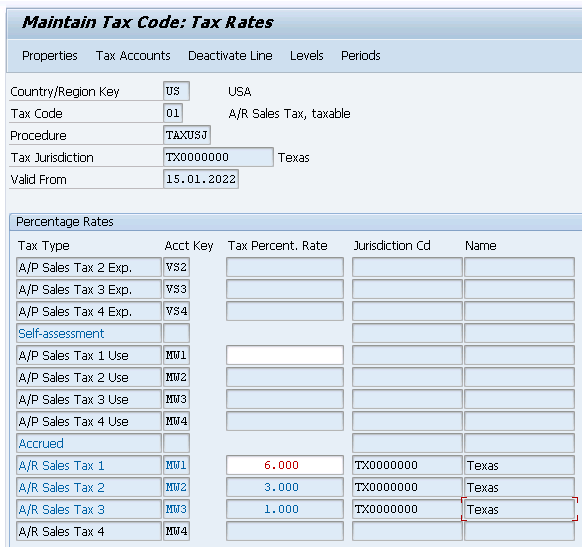
FI configuration related to S4 HANA MM Input tax is completed now.
Let,s do the SD related configuration
3. SD Related Config. of SAP S4 HANA SD Output Tax
We need to do the below configuration in order to be able for the system to calculate the Output tax automatically in the Sales Oder.
3.1 Condition Types Related to SD Output Tax
We will use Standard US Condition types "UTXJ". * The purpose of the UTXJ tax condition in the SD pricing procedure is to set the tax code through the condition records. * The Tax value in the SD pricing procedure will be brought by JR1, JR2 & JR3 Condition Types.
3.1.1 Condition Type to bring Tax Code in SD Pricing Procedure.
We will use SAP Standard condition type UTXJ (Tax Jurisdict.Code) for this.
o Condition class "D" (taxes) o Calculation Type "A" (Precentage) o Condition Category "1" (Tax JurDic level 1 (with license check) o Manual entries "D" (cannot be edited manually) o Item condition "X" o Access sequence "UTX1"
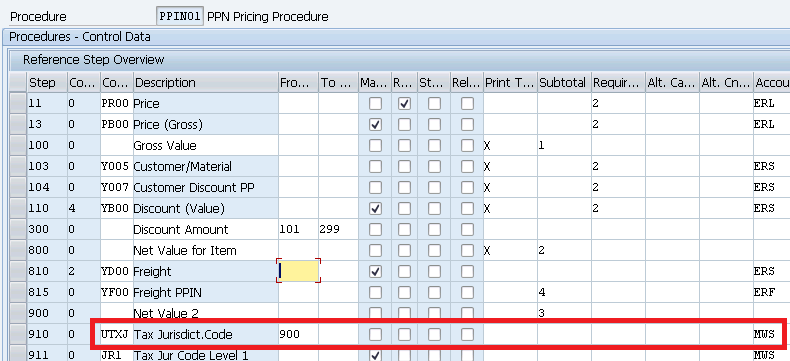
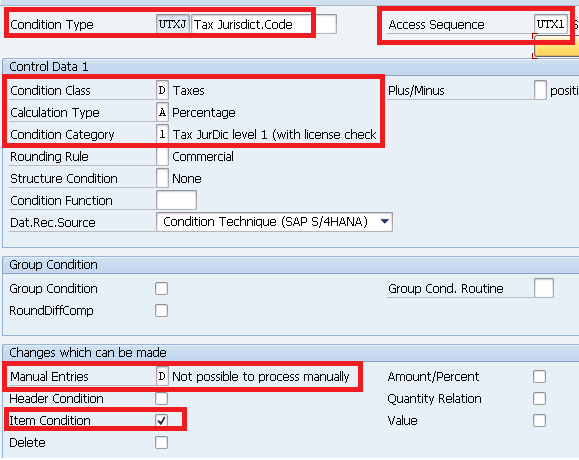
3.1.2 Condition Type to bring Tax value in SD Pricing Procedure.
As said earlier there are total three taxes in the Tax determination procedure TAXUSJ. The percentage of these taxes is given in condition records created through FV11 for JR1, JR2 & JR3
We need to insert condition types JR1, JR2 & JR3 in the SD pricing procedure in order to bring & show tax values.
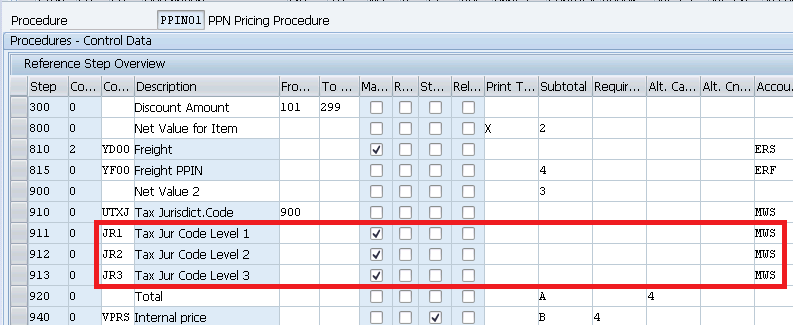
3.1.3 Supporting Configuration to bring Tax Code in SD Pricing Procedure
Below configuration is required to bring Tax Code in SD Pricing Procedure
3.1.3.1 Define Tax Determination Rules
As we decided in the step 3.1.1 (Condition Type to bring Tax Code in SD Pricing Procedure), condition type UTXJ will be used to bring the tax code in the sales documents. So we need to define “UTXJ” for US in this step
SPRO –> Sales and Distribution –> Basic Functions –> Taxes –> Define Tax Determination Rules
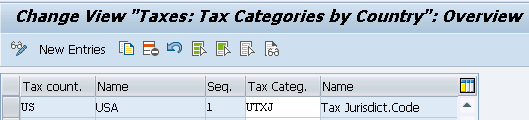
3.1.3.2 Define Tax Relevancy of Master Records
Here we define the tax relevance for customers and materials for each tax category (UTXJ in our case)
3.1.3.2.1 Maintain Tax Relevance for Customers
Here we define the tax relevance for customers . The tax classification for customers is valid for each sales area.
SPRO –> Sales and Distribution –> Basic Functions –> Taxes –> Define Tax Relevancy of Master Records –> Maintain Tax Relevance for Customers
We have created below two Tax classifications for our tax category (UTXJ)
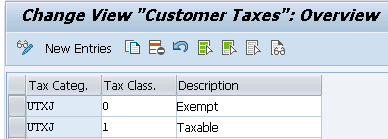
3.1.3.2.2 Maintain Tax Relevance for Materials
Here we configure Tax classification for materials which is valid at the level of sales organization/distribution channel/plant
We have created below two Tax classifications for our tax category (UTXJ)
SPRO –> Sales and Distribution –> Basic Functions –> Taxes –> Define Tax Relevancy of Master Records –> Maintain Tax Relevance for Materials
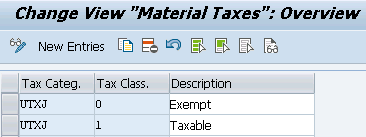
3.1.3.4 Condition Record to determine Tax code automatically in Sales Documents
Here we will create condition records for “UTXJ” . Based on these conditions records, system will determine UTXJ in sales document Price determination automatically.
Run VK11
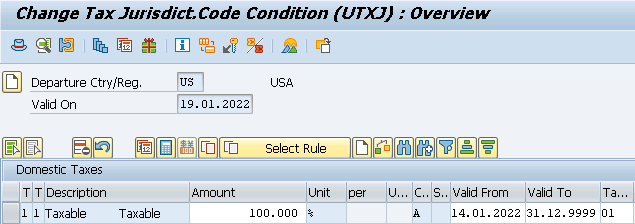
So as per the above condition record if a material has departure country as “US”, Tax classification for the material in master data is maintained as “1-Taxable” & if Tax classification for the customer is “1-Taxable”, then system will determine tax code as “O1” .
4. Master Data Requirements
We need to maintain appropriate settings in master data in order for the system to be able to determine the tax code successfully in the sales documents.
Below is the requirement of master data
4.1 Material Master Requirement
While creating material on Sales : Sales Org. 1 view
Enter Delivering Plant -PA10
Enter Tax Classification -1 (Taxable)
Click on the below link to check the material creation in detail.
2 Minutes Guide to Create your First Material in S4 HANA
4.2 Customer (BP) Master Requirement
While creating customer BP & Creation of Role ” FLCU01 Customer ”, select the tax classification as “1-Taxable” in the “Billing” tab for our sales org & Distribution Channel.
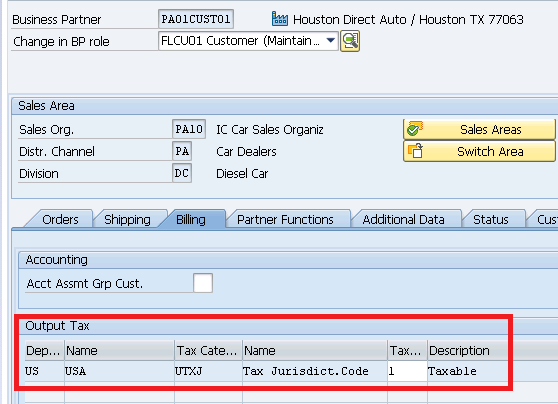
Note : Please check the below post to know about the BP customer & vendor master in detail
How To Configure S4HANA BP and CVI In 7 Easy Steps
5. Testing of S4 HANA SD Output Tax
Create a sales order for material “66” and customer “PA01CUST01”
Please click HERE to see the step by step process of sales order creation
System has correctly determined tax amount for our all the three tax components
- A/R Sales Tax 1 – 6% for State (JR1).
- A/R Sales Tax 2 – 3% for County (JR2).
- A/R Sales Tax 3 – 1% for City Taxes (JR3).
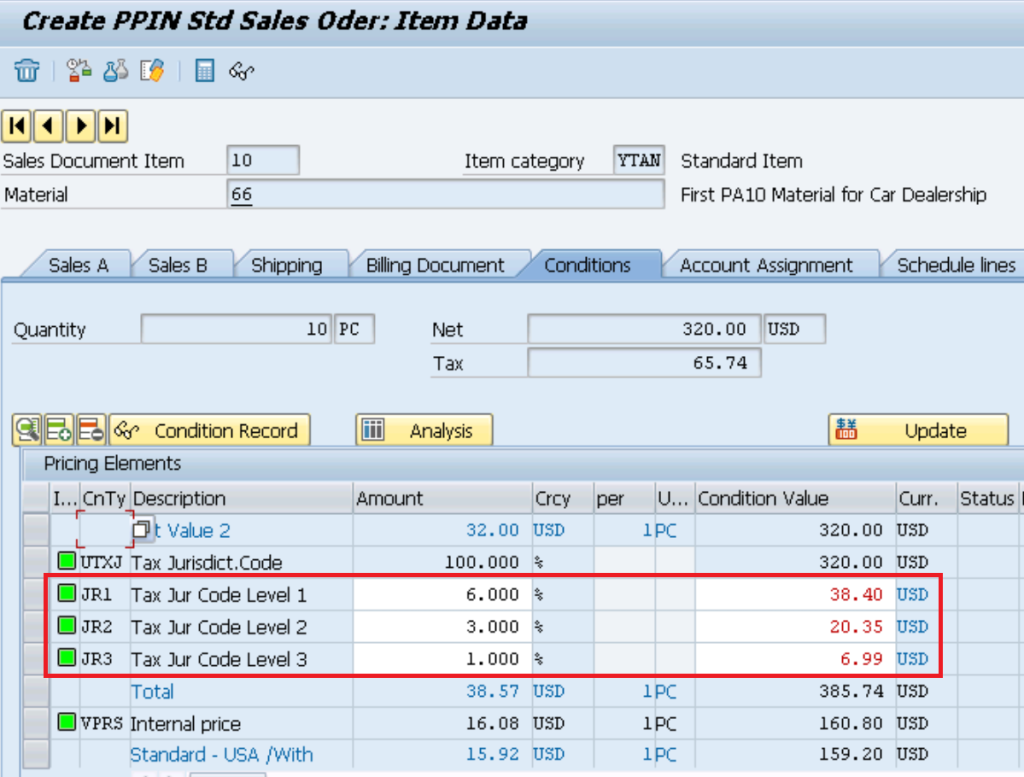
6. Accounting Entries
Post The billing. System will create billing & corresponding FI Document.
Please check HERE for step by step billing creation process
In the billing, system will post the tax amount related to all three tax condition type to the GL corresponding to the keys given in tax determination procedure
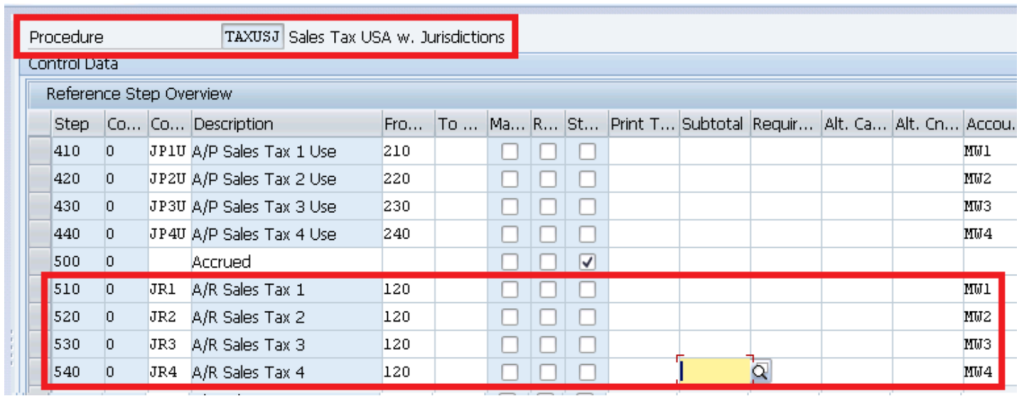
so at the time of billing system will credit the tax amount on the GL corresponding to the keys MW1, MW2 & MW3 and debit the amount to customer.
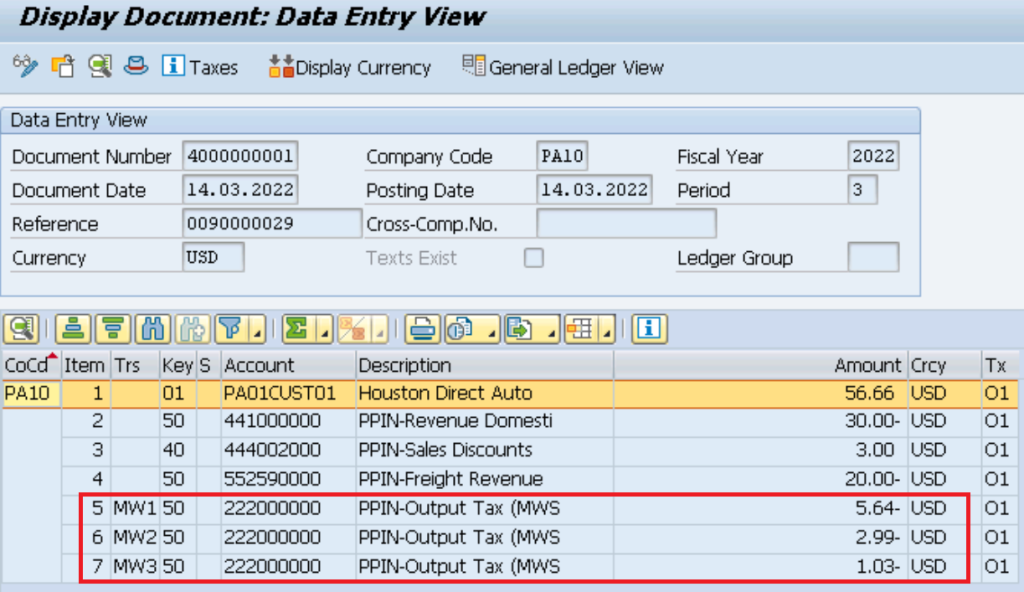
Please click HERE to see the GL assignment of tax keys
This completes the configuration of SAP S4 HANA SD Output Tax
Image Courtesy : Business vector created by macrovector – www.freepik.com